圖2 新建虛擬機向?qū)?/center>
“硬件兼容性(H)”中選擇“ESXi 6.7 U2”����,點擊下一步(N),參考圖3:
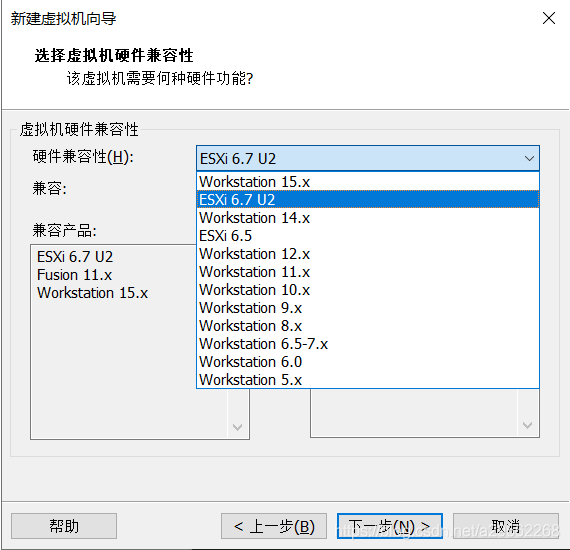
圖3 選擇硬件兼容性
選擇“稍后安裝操作系統(tǒng)”��,點擊下一步(N)���,參考圖4:
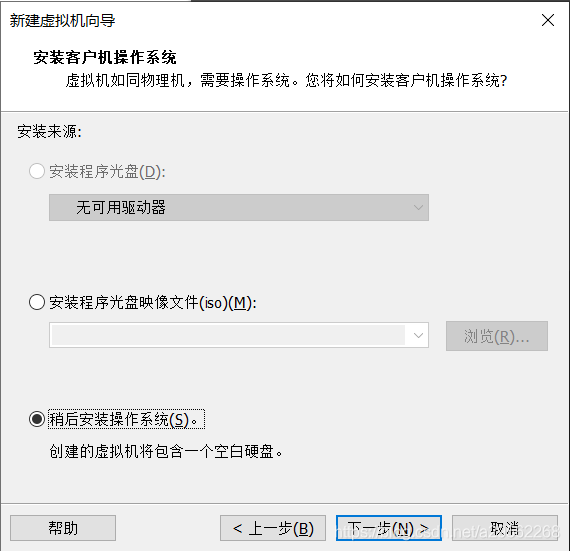
圖4 稍后安裝操作系統(tǒng)
“VMware ESX(X)”中選擇“VMware ESXi 6.x”�����,點擊下一步(N)��,參考圖5:
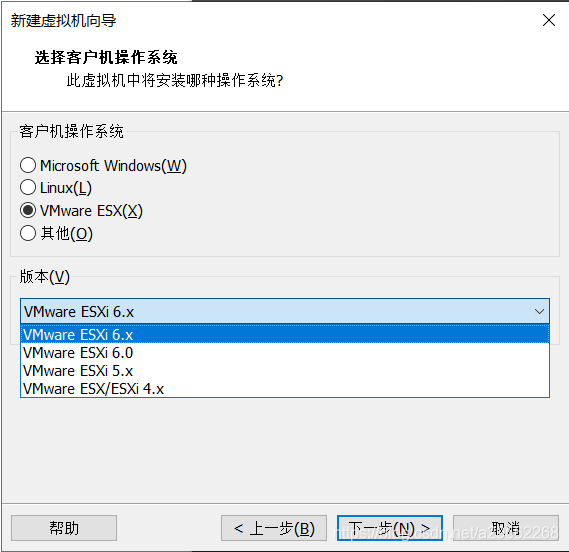
圖5 選擇VMware ESXi版本
設(shè)置虛擬機名稱/位置����,點擊下一步(N),參考圖6:

圖6 設(shè)置虛擬機名稱/位置
根據(jù)實際需要設(shè)置處理器內(nèi)核總數(shù)�,點擊下一步(N),參考圖7:
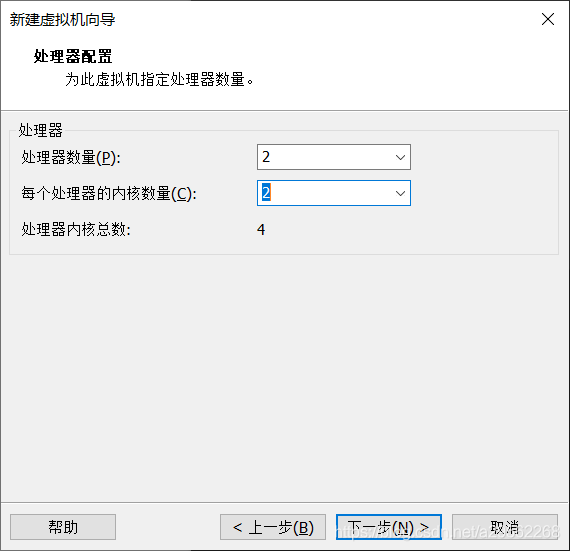
圖7 設(shè)置處理器數(shù)量/每個處理器的內(nèi)核數(shù)量
根據(jù)實際需要分配虛擬內(nèi)存����,點擊下一步(N),參考圖8:

圖8 分配虛擬內(nèi)存
根據(jù)實際需要選擇網(wǎng)絡(luò)連接類型����,點擊下一步(N),參考圖9:
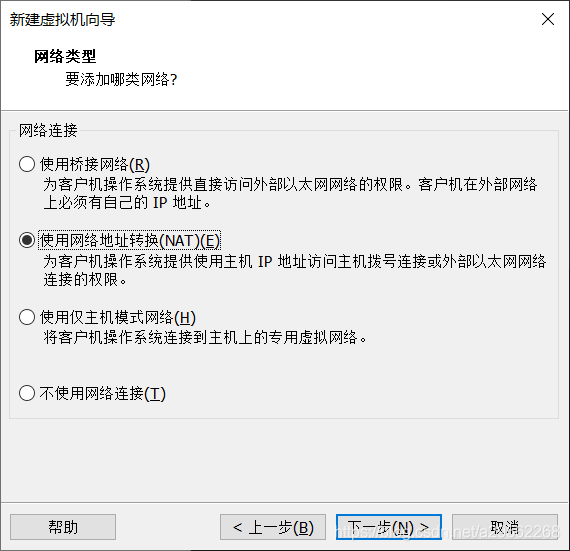
圖9 選擇網(wǎng)絡(luò)連接類型
根據(jù)實際需要選擇I/O控制器類型����,點擊下一步(N),參考圖10:
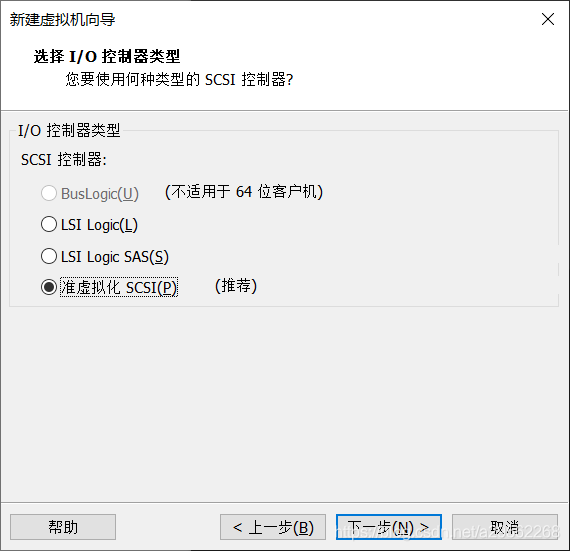
圖10 選擇I/O控制器類型
根據(jù)實際需要選擇磁盤類型,點擊下一步(N)���,參考圖11:
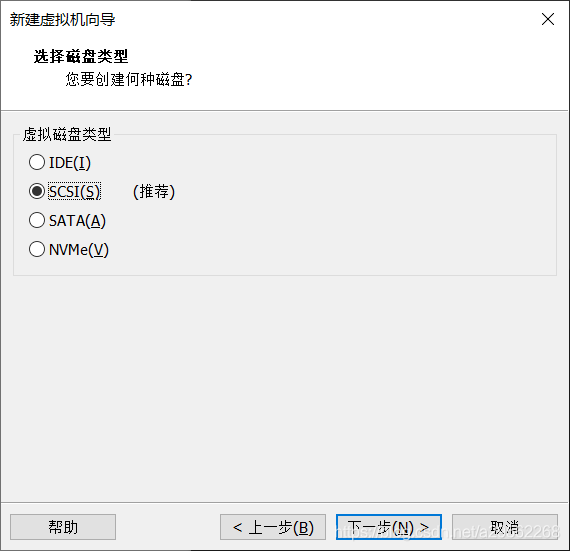
圖11 選擇磁盤類型
根據(jù)實際需要選擇磁盤��,點擊下一步(N)��,參考圖12:
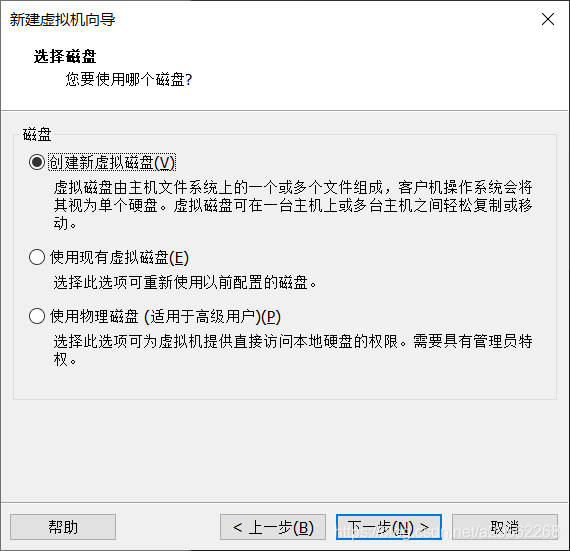
圖12 選擇磁盤
根據(jù)實際需要設(shè)置磁盤大小�,點擊下一步(N)�,參考圖13:
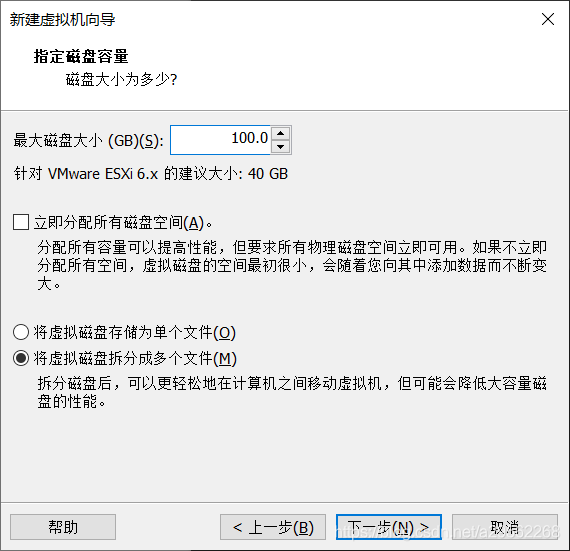
圖13 設(shè)置磁盤大小
默認即可,點擊下一步(N)����,參考圖14:
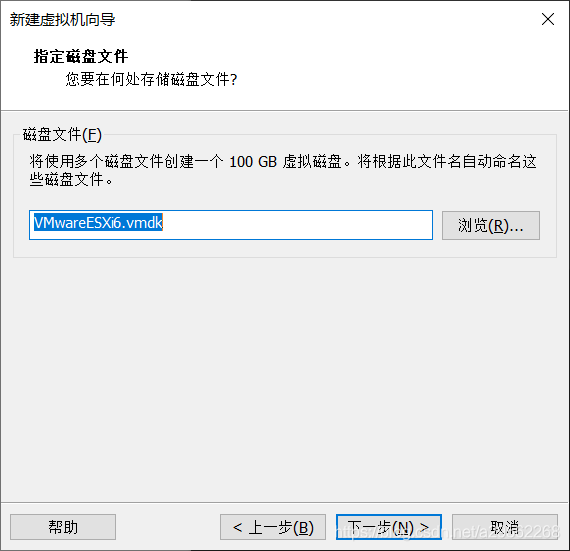
圖14 指定磁盤文件
到這里基本完成了所有硬件配置(點擊“自定義硬件©”可修改剛設(shè)置過的內(nèi)容),點擊下一步(N)��,參考圖15:
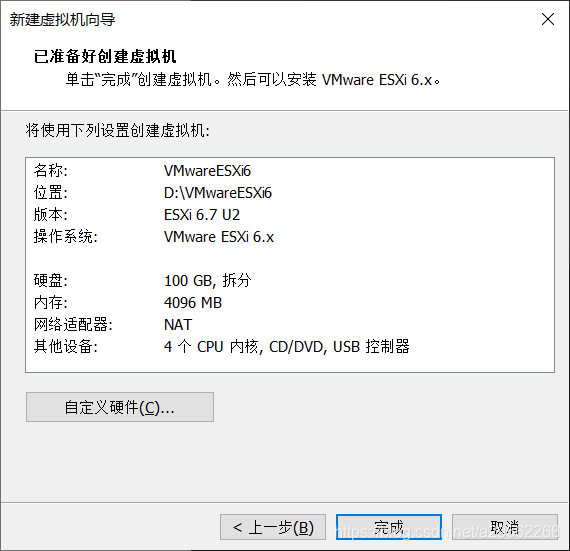
圖15 完成虛擬機創(chuàng)建
2. 設(shè)置ESXi
點擊“編輯虛擬機設(shè)置”���,參考圖16:
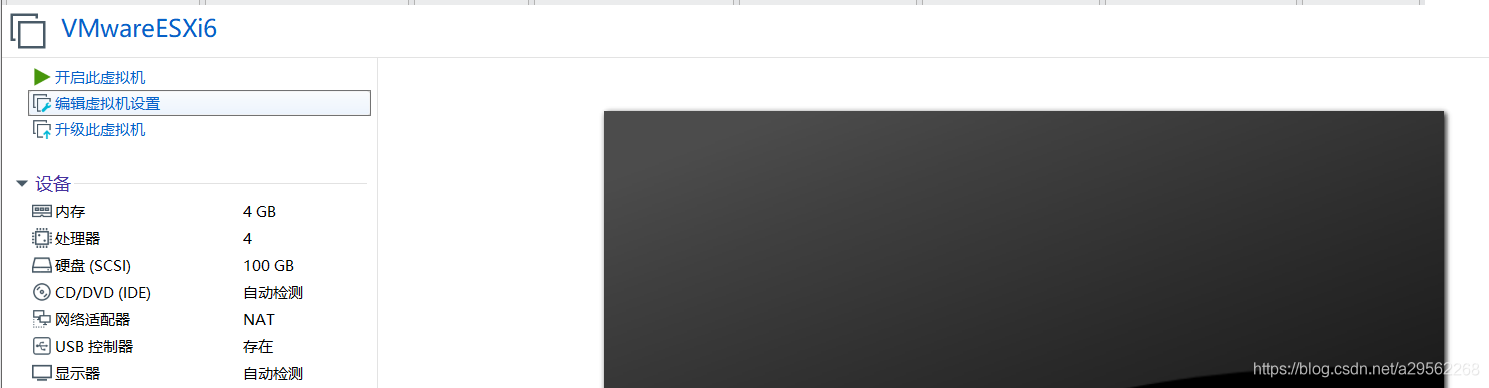
圖16 虛擬機設(shè)置
點擊“CD/DVD(IDE)”,選擇“使用ISO鏡像文件(M)”�����,點擊“瀏覽(B)”找到iso文件�,然后點擊“確定”,參考圖17:
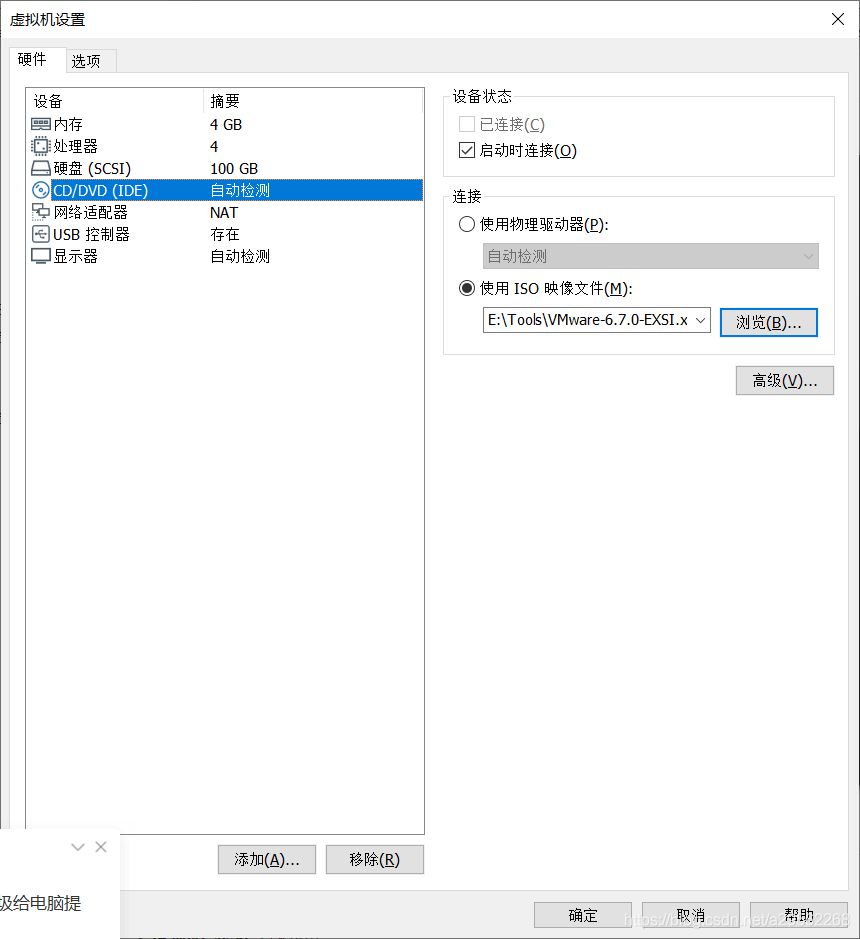
圖17 設(shè)置CD/DVD(IDE)
點擊“開始啟動虛擬機”����,參考圖18:

圖18 設(shè)置CD/DVD(IDE)
按“Enter”鍵�����,參考圖19:
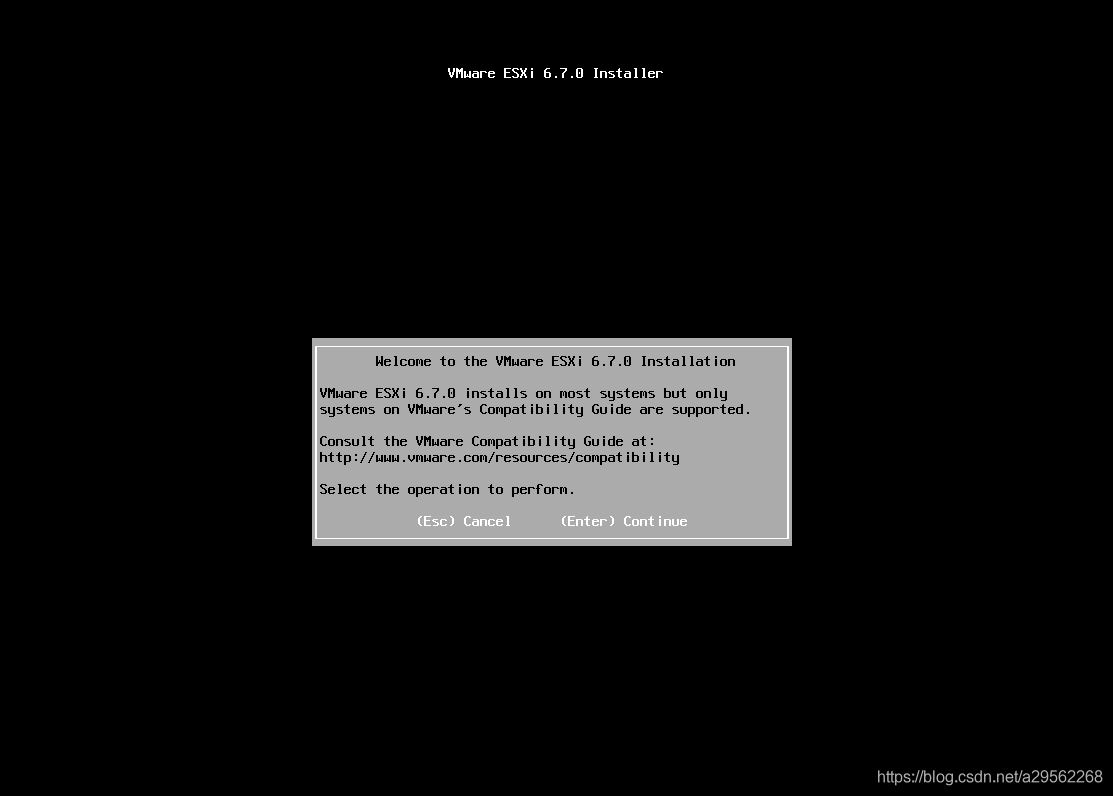
圖19 Continue
按“F11”鍵�,參考圖20:

圖20 Accept and Continue
按“Enter”鍵�,參考圖21:

圖21 Continue
按“Enter”鍵,參考圖22:

圖22 Continue
設(shè)置登錄密碼必須包含數(shù)字��、英文和特殊符號�����,密碼長度大于8位(如qwer1234!)�,參考圖23:
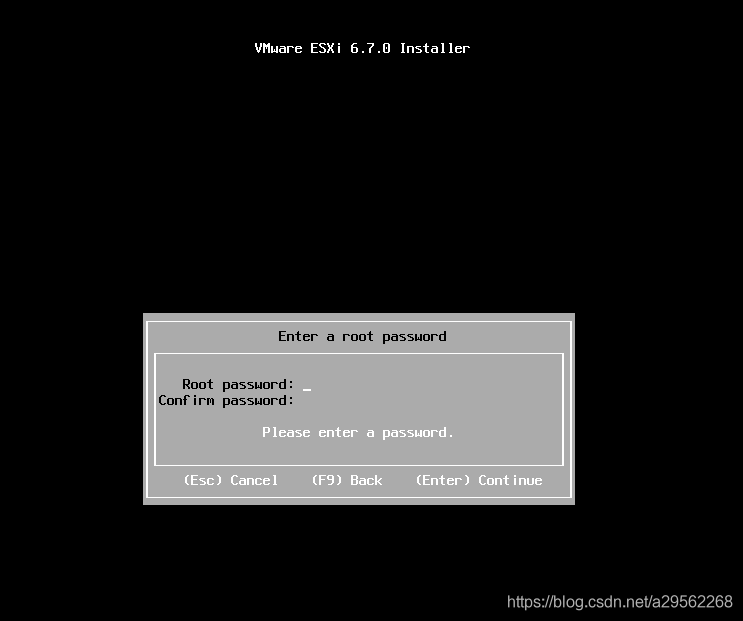
圖23 設(shè)置密碼
按“F11”鍵,參考圖24:
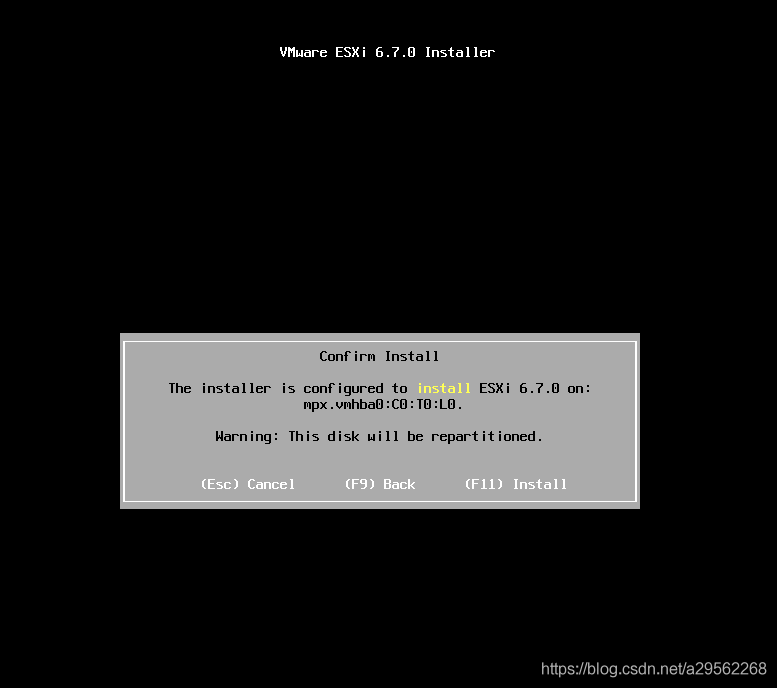
圖24 Install
按“Enter”鍵���,參考圖25:
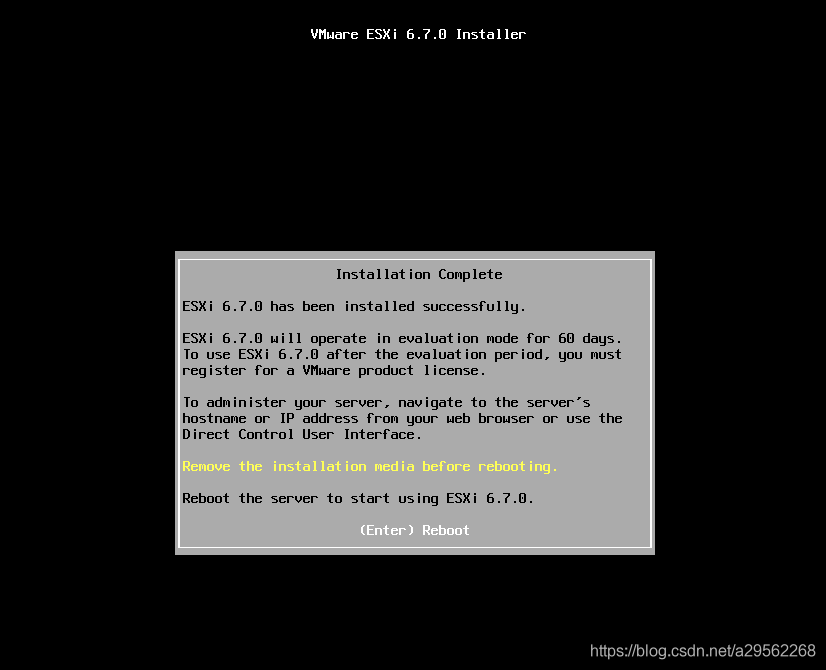
圖25 Reboot
3. 啟動ESXi
點擊“開始啟動虛擬機”����,參考圖26:

圖26 啟動虛擬機
此時此刻���,ESXi服務(wù)器可以正常訪問�����,按“F2”鍵可以修改部分配置���,按“F12”鍵可以選擇重啟或關(guān)機����,參考圖27:
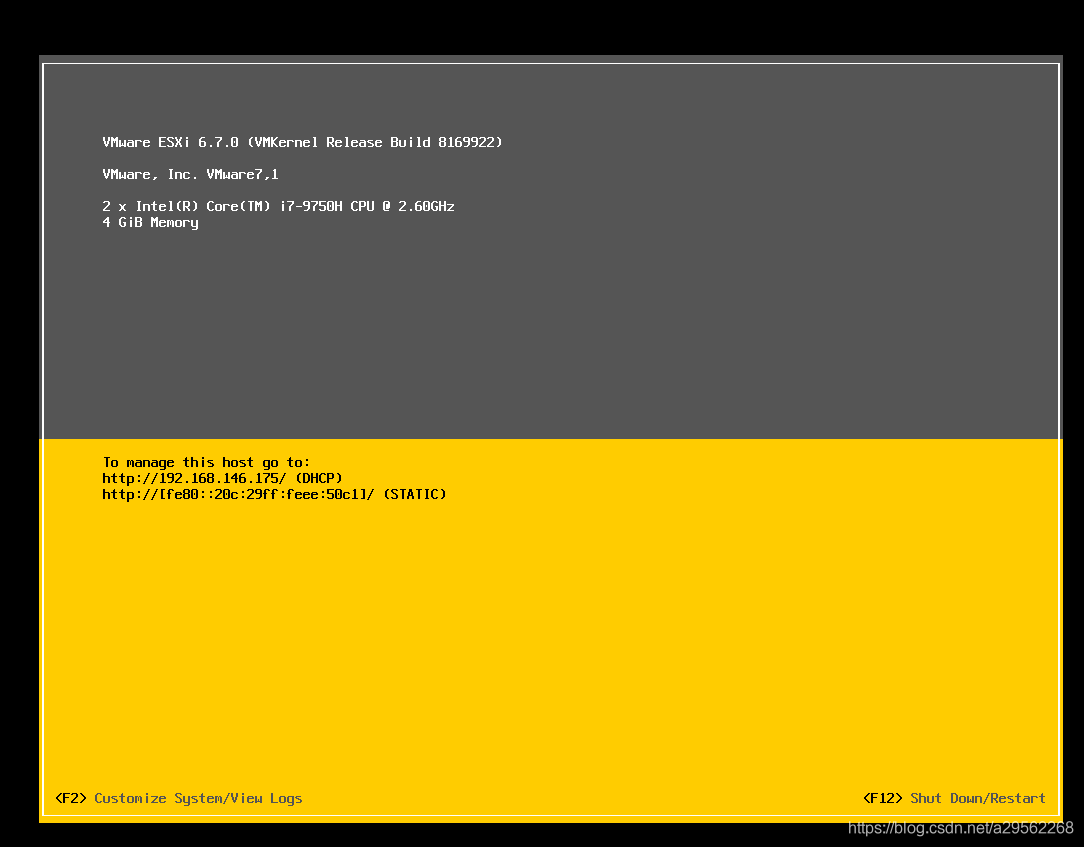
圖27 ESXi界面
輸入ESXi界面上的ip地址�����,登錄Web操作平臺����,參考圖28:
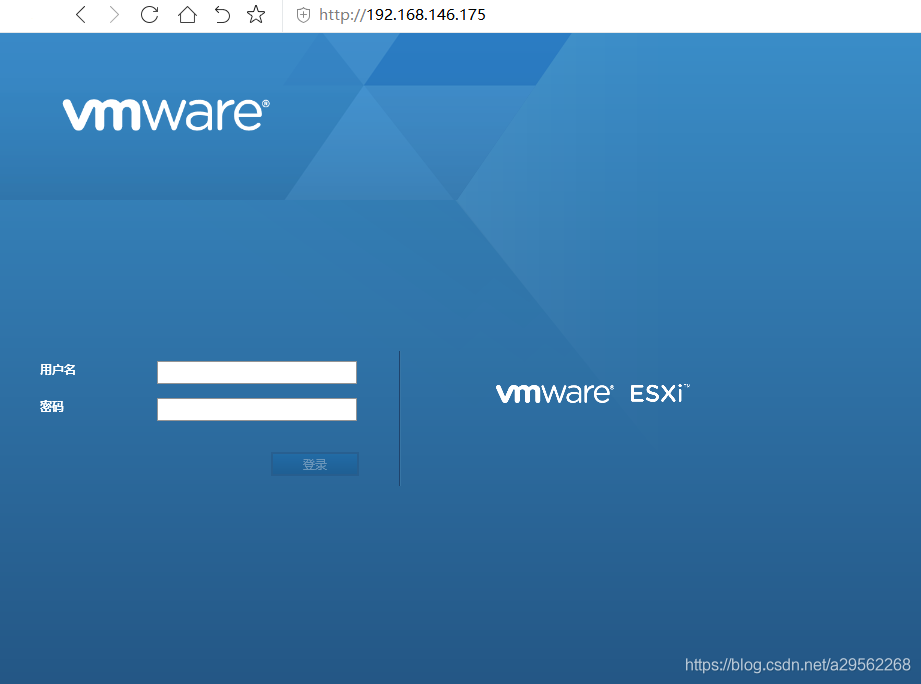
圖28 ESXi Web界面
點擊“虛擬機”,然后點擊“創(chuàng)建/注冊虛擬機”��,此時我們可以根據(jù)實際需要自由分配虛擬機資源()�,參考圖29:
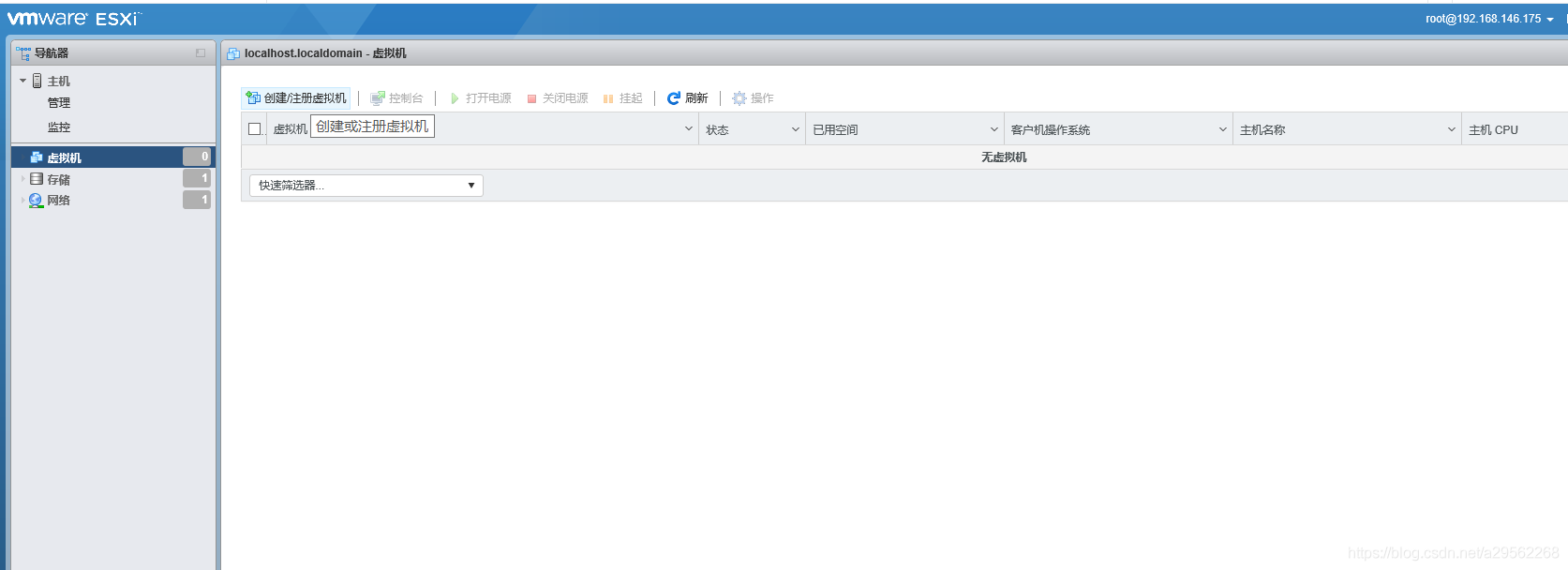
圖29 創(chuàng)建/注冊虛擬機
點擊“創(chuàng)建新虛擬機”���,然后點擊“下一頁”�,參考圖30:
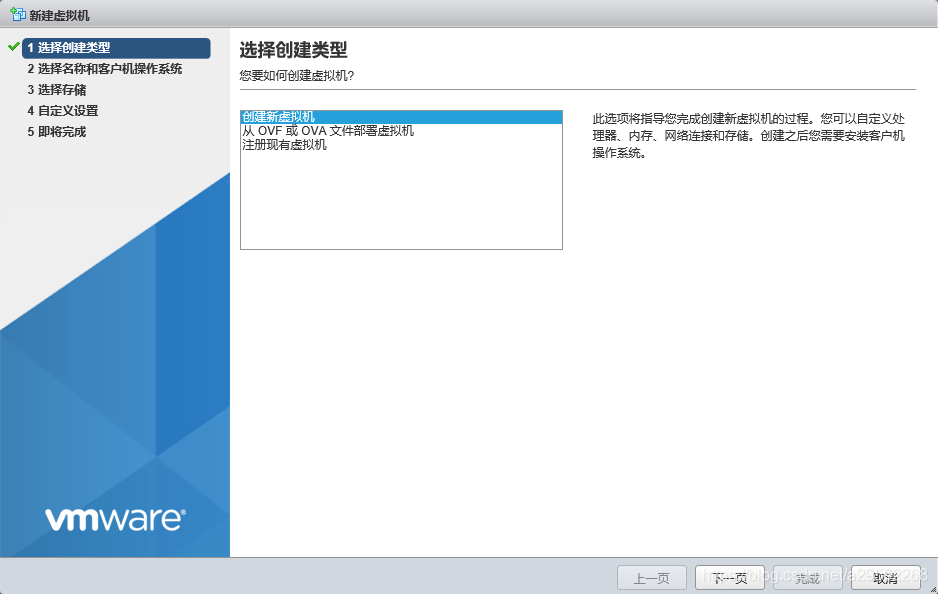
圖30 創(chuàng)建新虛擬機
根據(jù)實際需要輸入名稱、兼容性等����,然后點擊“下一頁”,參考圖31:
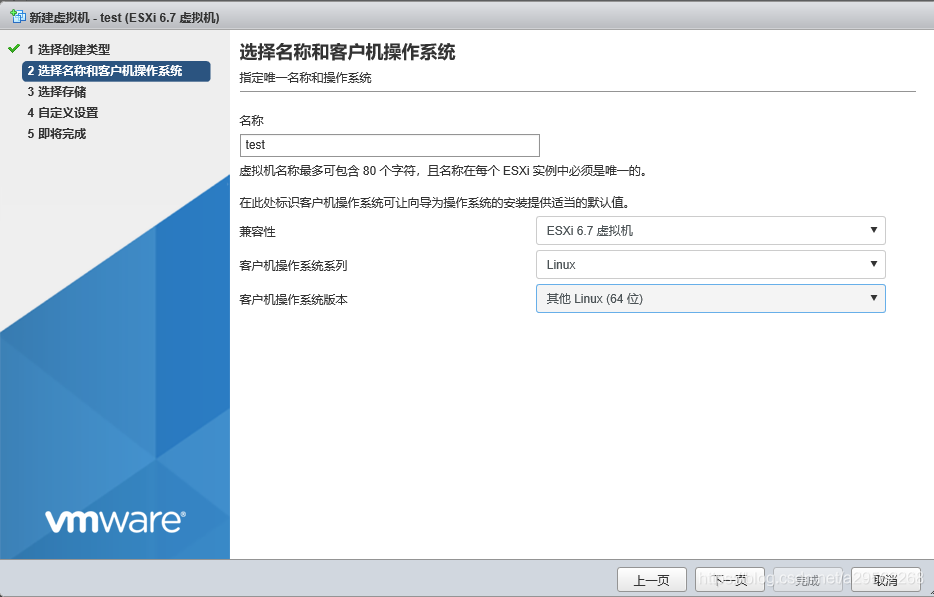
圖31 選擇名稱和客戶機操作系統(tǒng)
根據(jù)實際需要選擇數(shù)據(jù)存儲��,然后點擊“下一頁”���,參考圖32:
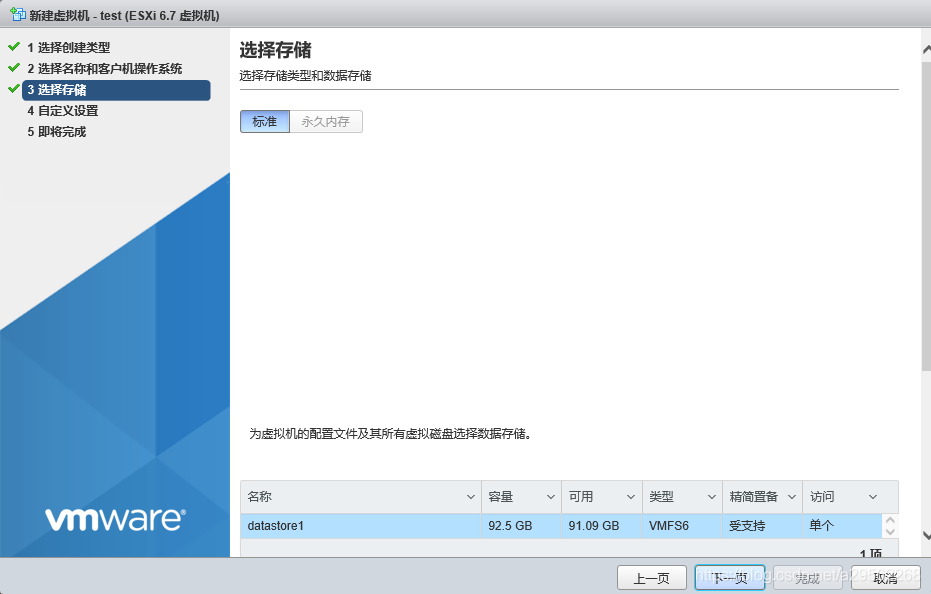
圖32 選擇數(shù)據(jù)存儲
自定義虛擬機硬件信息����,然后點擊“下一頁”�����,參考圖33:
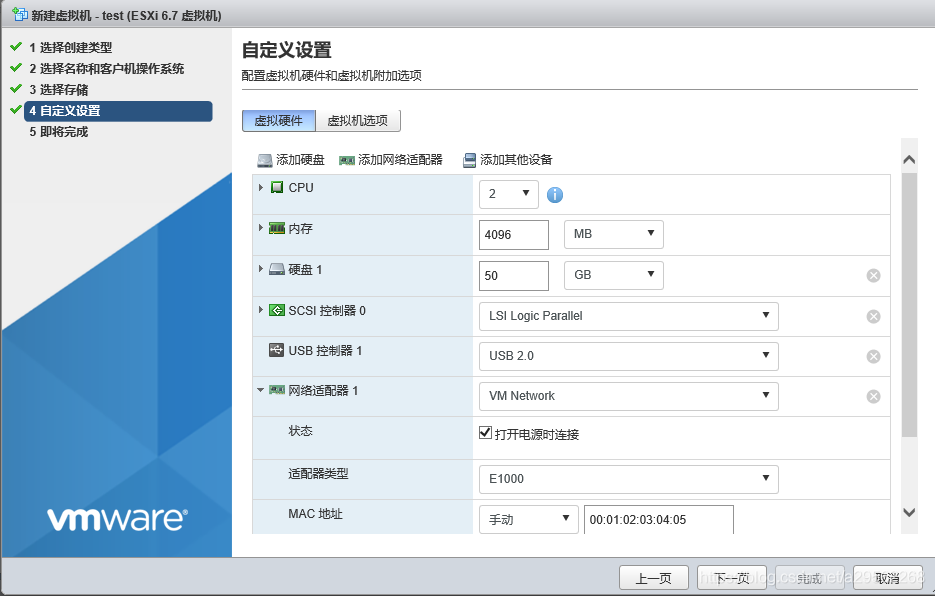
圖33 虛擬機硬件信息
此時虛擬機已經(jīng)配置完成�����,然后點擊“完成”�,參考圖34:
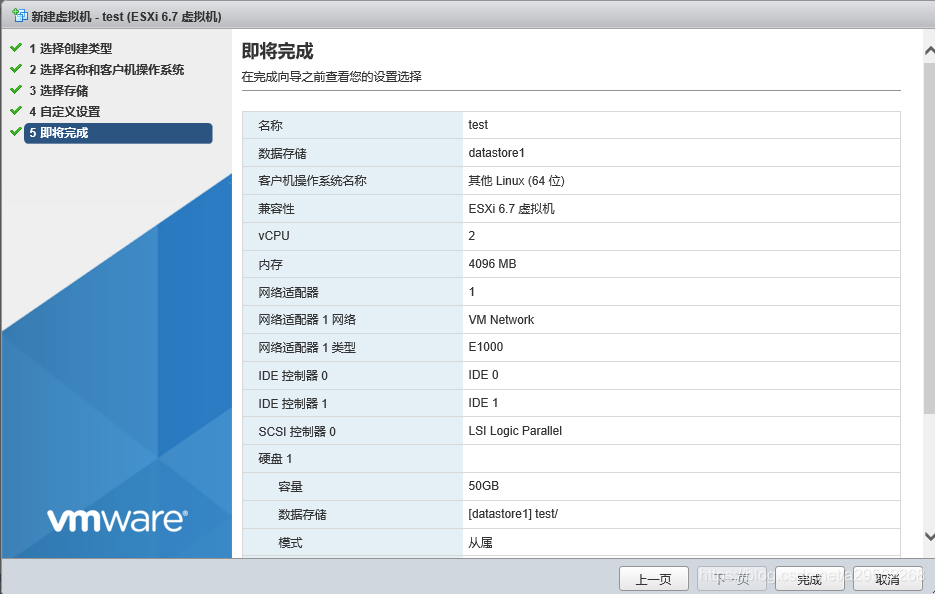
圖34 配置信息
在“創(chuàng)建/注冊虛擬機”下方可以看到剛創(chuàng)建成功的虛擬機,然后點擊虛擬機“test”����,參考圖35:

圖35 創(chuàng)建成功
現(xiàn)在可以啟動虛擬機了����,我們也了解了大致部署流程���,參考圖36:
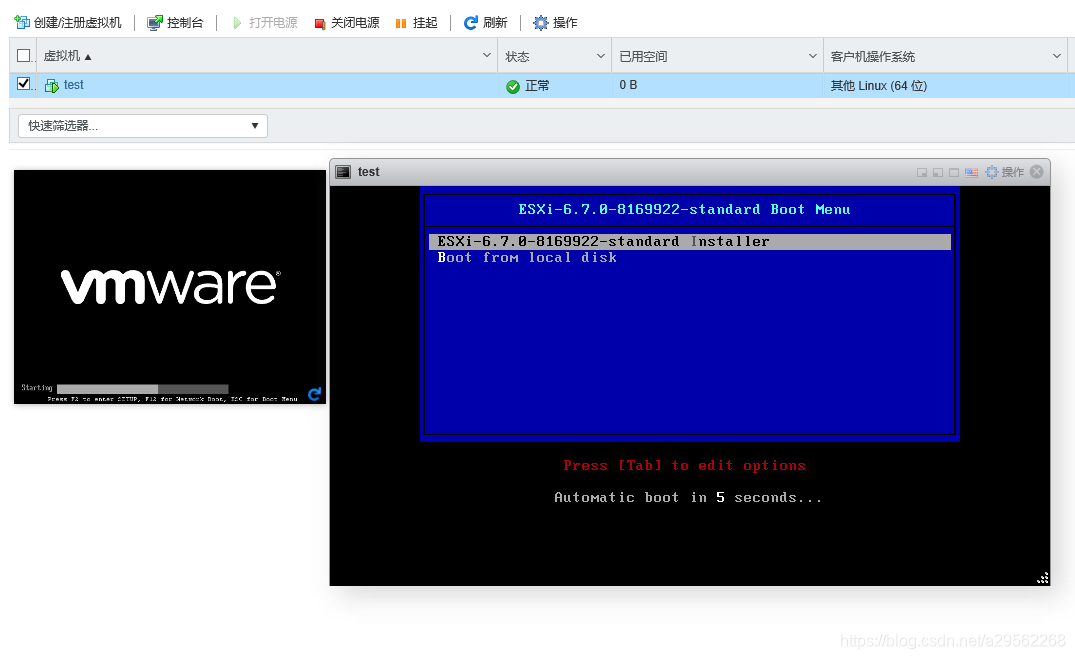
圖36 虛擬機啟動界面
下載ESXi
鏈接: https://pan.baidu.com/s/1XovRMEp_kh8viSI5N-E0gg
提取碼: dgz9
以上就是VMware ESXi安裝使用記錄(附下載)的詳細內(nèi)容�,更多關(guān)于VMware ESXi安裝的資料請關(guān)注腳本之家其它相關(guān)文章�!