RedHat Linux是目前世界上使用最多的Linux操作系統(tǒng)����。因為它具備最好的圖形界面,無論是安裝�、配置還是使用都十分方便��,而且運行穩(wěn)定�,因此不論是新手還是老玩家都對它有很高的評價?����,F(xiàn)在�����,RedHat Linux又出了9.0新版本����,在原有的基礎上又有了很大的進步。它完善了圖形界面��,增強了硬件的兼容性�����,安裝起來更加得心應手�����,尤其增強了多媒體方面的能力——新版本的XFree 4.0.1使你能夠在Linux下播放多媒體文件����。它還采用了OpenSSL 128位加密技術(shù),使你的網(wǎng)絡通信更加安全���;最新的內(nèi)核�;提供了USB接口的鼠標和鍵盤的支持���;提供了更加容易配置和管理的圖形桌面以及圖形界面的內(nèi)核調(diào)整和防火墻配置工具�?���?傊徽撃闶且粋€新手還是一個Linux的老玩家��,不論你是個人使用還是企業(yè)用服務器����,RedHat Linux 9.0都是你最好的選擇。2015了當然現(xiàn)在還是centos�、ubuntu用的人多,大家可以學習一下��。
一,準備工作
1,購買或下載Redhat9的安裝光盤(3張盤)或鏡像文件,
- 軟件名稱:
- RedHat linux(紅帽子linux) 9.0 簡體中文正式版
- 軟件大?。?/dt>
- 1.95GB
- 更新時間:
- 2015-12-01立即下載
2,在硬盤中至少留2個分區(qū)給安裝系統(tǒng)用,掛載點所用分區(qū)推薦4G以上��,交換分區(qū)不用太大在250M左右比較適合,文件系統(tǒng)格式不論,反正安裝過程會重新格式化���。
3,記錄下你電腦中下列設備型號∶鼠標、鍵盤�����、顯卡���、網(wǎng)卡���、顯示器。及網(wǎng)絡設置用到的IP地址�、子網(wǎng)掩碼、默認網(wǎng)關和DNS名稱服務器地址等信息��。
二,安裝紅帽子Red Hat Linux 9
將光驅(qū)設為第一啟動盤,放入第一張安裝光盤后重新啟動電腦,如果你的光驅(qū)支持自啟動, 如無意外將出現(xiàn)如下圖:

直接按回車鍵后將出現(xiàn)如下圖1 ,如果你不處理30秒后也會自動進入�。

在圖1中提示:是否測試安裝CD的內(nèi)容的完整性,選“OK”開始測試安裝CD;選“Skip”不測試安裝CD開始安裝出現(xiàn)圖6所示,如果是第一次安裝當然要測試安裝CD,選“OK”后回車,出現(xiàn)如下圖2

選“Test”測試安裝光盤的文件,選“Eject CD”測試光盤以外的安裝文件,這里我選擇“Test”后回車,出現(xiàn)如下圖3

正在測試第一張安裝CD,測試完后顯示如下圖4所示

看到上圖最后一行英文“It is OK to install from this media”說明這張安裝CD是OK的,按“Enter”鍵回車后,顯示如下圖5所示

選擇“Continue”并回車開始安裝。假如你想測試余下的2張安裝CD,請放入下一張安裝CD到光驅(qū)中,并選“Test”后回車即開始測試,完成后再次出現(xiàn)圖4畫面表示通過測試,再按回車鍵后又出現(xiàn)圖5所示,重復步驟直到完成全部安裝CD的測試�����。全部安裝CD的測試完成后,用“向右箭頭鍵”選擇“Continue”并放入第一張安裝CD到光驅(qū)后回車,安裝程序開始檢測計算機外圍硬件設備,接著出現(xiàn)如下圖6
小路工作室 www.wzlu.com GHOST還原盤基地

出現(xiàn)幫助文本和介紹,按“Hide Help”關閉幫助文本,按“Release Notes”顯示發(fā)行注記,按“Next”進行下一步,出現(xiàn)如下圖7

這時鼠標可用了,這一步選擇安裝向?qū)谜Z言(不是安裝系統(tǒng)所用語言),就選“簡體中文(簡體中文)”,點擊“下一步”后顯示如下圖8

選擇鍵盤類型,一般的鍵盤多為美式鍵盤“U.S English”,選擇好后,點擊“下一步”顯示如下圖9 小路工作室 www.wzlu.com GHOST還原盤基地

根據(jù)你的鼠標類型進行選擇,然后點擊“下一步”顯示如下圖10

選擇安裝類型,我這里選“個人桌面”,點擊“下一步”顯示如下圖11

磁盤分區(qū)設置是關鍵的一步,搞不好會丟失硬盤有用數(shù)據(jù),請小心���。如果選“自動分區(qū)”后,點擊“下一步”會顯示如下圖12

自動分區(qū)包含三個選項:刪除系統(tǒng)內(nèi)所有的Linux分區(qū)�����、刪除系統(tǒng)內(nèi)的所有分區(qū)和保存所有分區(qū)使用現(xiàn)有的空閑空間��。由此看來這項選擇不適合我的需要,我的硬盤有4個分區(qū),而第一個分區(qū)已安裝了Windows 98,我想保留它裝雙系統(tǒng)��。于是點擊“上一步”返回到圖11所示畫面后再重新選擇“用Disk Druid手工分區(qū)”,點擊“下一步”顯示如下圖13

表中列出了硬盤的所有分區(qū),我準備用原系統(tǒng)的D盤和E盤���。即用/dev/hda5(4.8G)作掛載點安裝系統(tǒng),用/dev/hda6(252M)做交換分區(qū)。點擊“/dev/hda5”將其選中(如上圖中),然后點擊“編緝”按鈕,彈出如下圖14所示的對話框�����。小路工作室 www.wzlu.com GHOST還原盤基地

掛載點選根分區(qū)“/”即可,當前文件系統(tǒng)類型是FAT,是Linux不支持的,因些選中“將分區(qū)格式化成”并在框內(nèi)選“ext3”或“ext2”,如下圖15所示

點擊“確定”即可,在分區(qū)表中可見到已創(chuàng)建了掛載點�。還要創(chuàng)建交換分區(qū)才能進行下一步安裝,接著在圖13所示分區(qū)表中點擊“/dev/hda6”把它選中,然后點擊“編緝”按鈕,彈出如下圖16所示的對話框���。

因/dev/hda6是用來做交換分區(qū),所以掛載點一欄不用選,只選“將分區(qū)格式化成swap”, 然后點擊“確定”即可�。顯示如下圖17

在圖中可見到/dev/hda5和/dev/hda6的分區(qū)類型已經(jīng)更改了��。點擊“下一步”彈出如下圖18所示的對話框��。
小路工作室 www.wzlu.com GHOST還原盤基地

提示格式化兩個分區(qū),點“格式化”按鈕后,顯示如下圖19

引導裝載程序配置,默認將系統(tǒng)引導信息寫到硬盤主引導扇區(qū),可通過點擊右上角的“改變引導裝載程序”按鈕進行設置�。上圖中列出了啟動菜單有兩項∶DOS和Red Hat Linux,可選中DOS然后點編輯,將DOS改為Windows 98;同樣將Red Hat Linux改為Red Hat Linux 9�����;改動后如下圖20

選擇開機默認啟動的系統(tǒng)(在其前面的囗內(nèi)打勾),如上圖中選Red Hat Linux 9為默認啟動系統(tǒng)��。然后點擊“下一步”出現(xiàn)如下圖21

設置網(wǎng)絡,如果你不清楚亦可以后進系統(tǒng)后再配置,點擊“下一步”出現(xiàn)如下圖22

防火墻配置一般用途選“中級”就可以了,點擊“下一步”出現(xiàn)如下圖23

選擇系統(tǒng)默認語言一定要選中“Chinese(P.R.of China)”簡體中文,否則可能進系統(tǒng)后不能顯示簡體中文還需另外安裝語言支持包���。在“選擇你想在該系統(tǒng)上安裝的其它語言”框內(nèi)最少要選一項“Chinese(P.R.of China)”簡體中文,可同時選擇多種語言(如果有必要)��。點擊“下一步”出現(xiàn)如下圖24

時區(qū)選“亞洲/上海”,點擊“下一步”出現(xiàn)如下圖25

設置根口令即root管理員密碼,root帳號在系統(tǒng)中具有最高權(quán)根,平時登陸系統(tǒng)一般不用該帳號,設置完根口令后,點擊“下一步”出現(xiàn)如下圖26

個人桌面默認軟件包安裝選擇,一般用途使用默認的就夠用�����。亦可在安裝完成后,進系統(tǒng)運行“redhat-config-package”工具來添加/刪除軟件����。點擊“下一步”出現(xiàn)如下圖27

安裝向?qū)У酱私Y(jié)束��,如果你對上面各個步驟還有異議可直點“上一步”返回后重新設置, 否則點“下一步”后再無“上一步”選擇,程序不可亦�。要開始安裝請點擊“下一步”,出現(xiàn)如下圖28

一個慢長的安裝過程已經(jīng)開始,你可休息約30分鐘了。總進度去到約75%時,出現(xiàn)如下圖29

第一張光盤中要安裝的內(nèi)容已完成,提示插入第二張光盤,插入第二張光盤后點“確定”后繼續(xù)安裝,到總進度去到約96%時,按提示換第三張光盤,完成后出現(xiàn)如下圖30

建議創(chuàng)建引導盤,將去除寫保護的空白軟盤放入軟驅(qū)中,點擊“下一步”,出現(xiàn)如下圖31

正在創(chuàng)建引導盤,完成后出現(xiàn)如下圖32所示

核對安裝程序檢測的顯卡型號是否與你的真實顯卡型號是否相同,如果不同請正確選擇,然后點擊“下一步”,出現(xiàn)如下圖33
小路工作室 www.wzlu.com GHOST還原盤基地

核對安裝程序檢測的顯示器型號是否與你的真實顯示器型號是否相同,如果不同請正確選擇,然后點擊“下一步”,出現(xiàn)如下圖34

選擇色彩深度和屏幕分辨率,然后點擊“下一步”,出現(xiàn)如下圖35

安裝已完成,取出光盤和軟盤后點“退出”,系統(tǒng)將重新啟動,重新啟動后將首次出現(xiàn)啟動選擇菜單,如下圖36
小路工作室 www.wzlu.com GHOST還原盤基地

10秒后自動進入,出現(xiàn)如下圖37

第一次啟動還是進入命令提示,要求輸入用戶名,現(xiàn)在系統(tǒng)只有一個帳號即管理員帳號,默認的管理員帳號名為root,輸入“root”后回車,出現(xiàn)如下圖38

提示輸入密碼,輸入安裝時設定的系統(tǒng)管理員密碼后回車,出現(xiàn)如下圖39
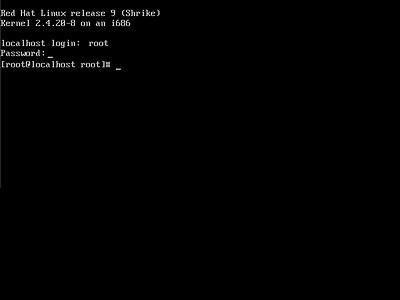
已經(jīng)以管理員身份登陸了系統(tǒng),但我不想用命令提示形式顯示,要進入圖形介面.進入圖形介面的命令是“startx”,輸入“startx”后回車準備進入,出現(xiàn)如下圖40

怎么搞?又跳出來��!原來X配置出問題,需運行“redhat-config-xfree86”重新配置,運行“redhat-config-xfree86”后出現(xiàn)如下圖41

點擊“配置”對顯示器及顯卡的型號和參數(shù)重新設置,如不能確定也可點系統(tǒng)默認設置,完成后點“確定”后如配置正確即可進入圖形界面,出現(xiàn)如下圖42

再次出現(xiàn)登陸窗口,輸入“root”后回車,出現(xiàn)如下圖43

再輸入密碼后回車,出現(xiàn)如下圖44

原來已經(jīng)以root的身份進入了桌面,不過好像錯過了設置普通帳號那一步,于是點紅帽子主菜單--注銷,在彈出的對話框中選“重新啟動”,重新啟動后又再出現(xiàn)啟動選擇菜單,接著出現(xiàn)如下圖45

本來應該早出現(xiàn)的東西現(xiàn)在才出現(xiàn),點“前進”開始配置系統(tǒng),出現(xiàn)如下圖46

創(chuàng)建一個普通帳號,用于平時登陸系統(tǒng)用,帳號名用abc,輸入密碼后,點“前進”出現(xiàn)如下圖47

正確設置時間和日期后,點“前進”出現(xiàn)如下圖48

注冊提示,有兩項選擇,第一項:“是,我想在 Red Hat 網(wǎng)絡注冊我的系統(tǒng)”,第二項:“否,我不想注刪我的系統(tǒng)”����。以后再說,選第二項:“否,我不想注刪我的系統(tǒng)”,點“前進”出現(xiàn)如下圖49

如果你有其它光盤想安裝�,就裝啦。點“前進”出現(xiàn)如下圖50

全部設置已經(jīng)結(jié)束,點“前進”出現(xiàn)如下圖51

安裝全部完成,現(xiàn)在以abc用戶的身份進入了系統(tǒng)�����。以后進入系統(tǒng)都是圖形界面了�����。慢慢分享一下啦!
三�、卸載Redhat9系統(tǒng)的方法:
進入DOS下在提示符“A:\\>_”下輸入“fdisk/mbr”回車,重寫硬盤主引導扇區(qū)即可,重啟后就沒有了Redhat9的啟動菜單了,再格式化Redhat9所在的分區(qū)就完事!