目錄
- 軟件環(huán)境準備
- 安裝 .Net Framework 3.5 sp1
- IIS�����、SQL SERVER和VS的安裝順序
- 安裝SQL Server2014
SQL Server 2014三大新特性:集成內存OLTP����、BI和混合云搭建���,那么記錄一下我們的安裝過程及配置�。
軟件環(huán)境準備
SQL Server 2014版支持的操作系統(tǒng)有:Windows Server 2008、Windows Server 2008 R2��、Windows Server 2012���、Windows Server 2012 R2�。標準版還支持 Windows 7���、Windows 8�、Windows 8.1 操作系統(tǒng)�。
安裝 .Net Framework 3.5 sp1
如果本機沒有 .Net FrameWork 3.5 sp1,在安裝過程中會有以下報錯:
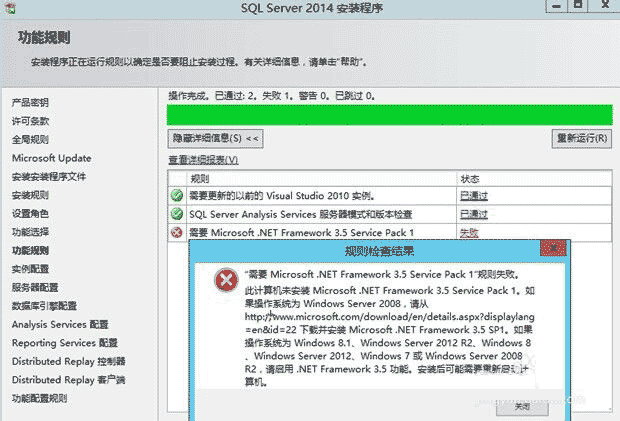
如果操作系統(tǒng)是Windows Server 2008 R2 或 Windows Server 2012 或 Windows Server 2012 R2��,可以直接進入“服務器管理器”添加“功能”���。
路徑按你的安裝程序位置做修改,例如:E:\win2016\sources\sxs��,確定就開始安裝了��。
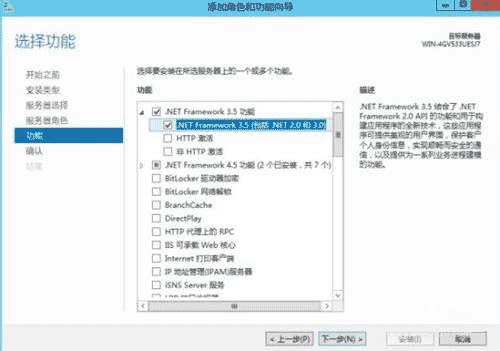
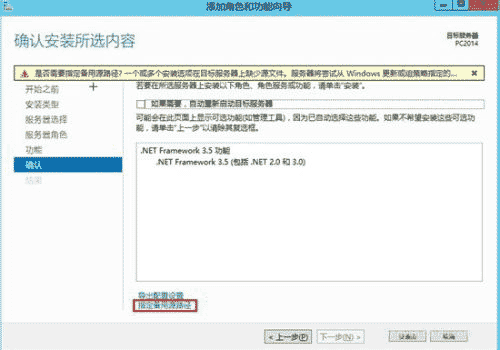
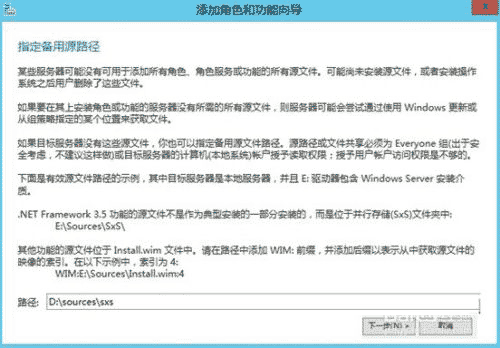
IIS�����、SQL SERVER和VS的安裝順序
正確安裝順序:先安裝IIS,再安裝SQL SERVER,最后安裝VS����。
如果先安裝VS后安裝的IIS,則需要找到對應的.net framework目錄下,執(zhí)行aspnet_regiis.exe,重新注冊一下.net framework到IIS�����。
目錄:C:\Windows\Microsoft.NET\Framework\v4.0.30319\aspnet_regiis.exe -i.
安裝SQL Server2014
SQL Server 2014安裝首先要注意的是:如果你是 Windows XP系統(tǒng)���,安裝之前確認操作系統(tǒng)不為HOME版��。安裝SQL Server 之前需要安裝IIS�����,IIS的安裝可以參考幫助頁中的說明����。
1����、將下載的光盤鏡像通過虛擬光驅之類軟件加載帶光驅中。
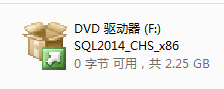
2、雙擊光驅圖標��,打開“SQL Server 安裝中心”對話框���。
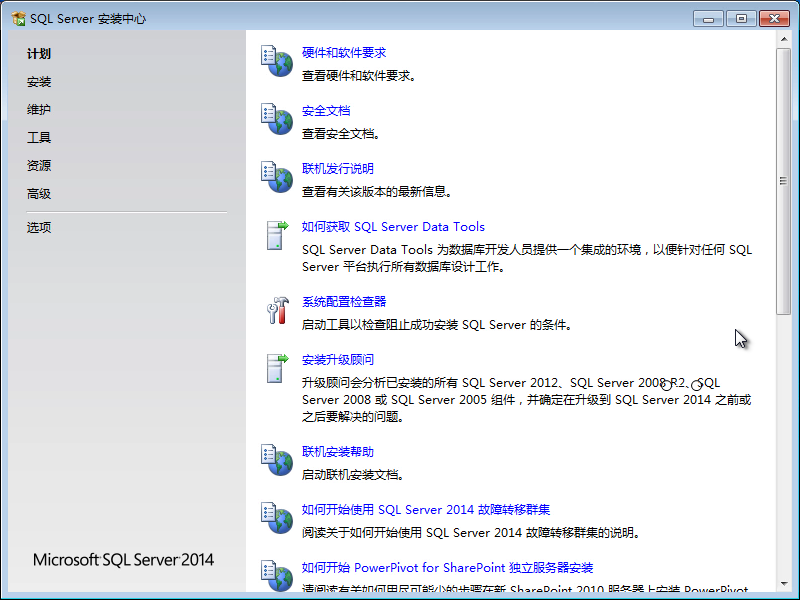
3���、單擊“安裝”鏈接,顯示安裝選項�。
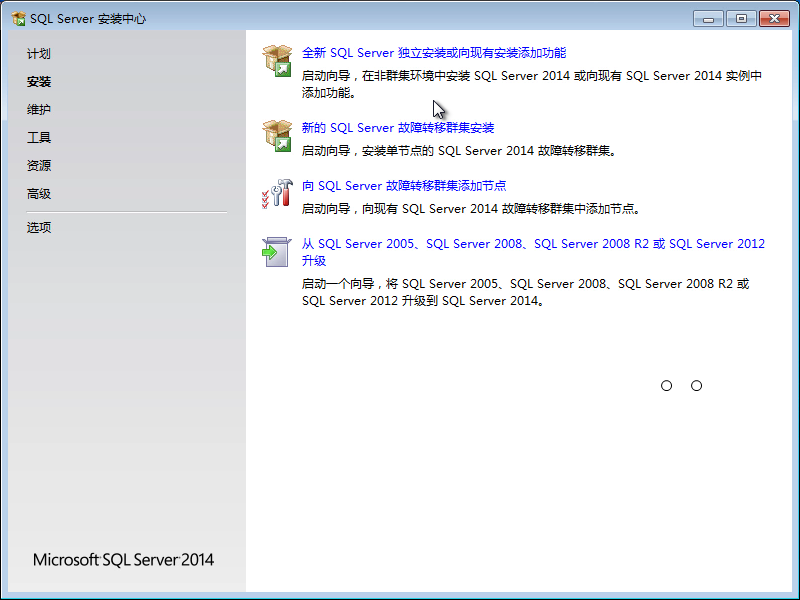
4、單擊“全新 SQL Server 獨立安裝或向現(xiàn)有安裝添加功能”選項�,彈出“產品密鑰”對話框。
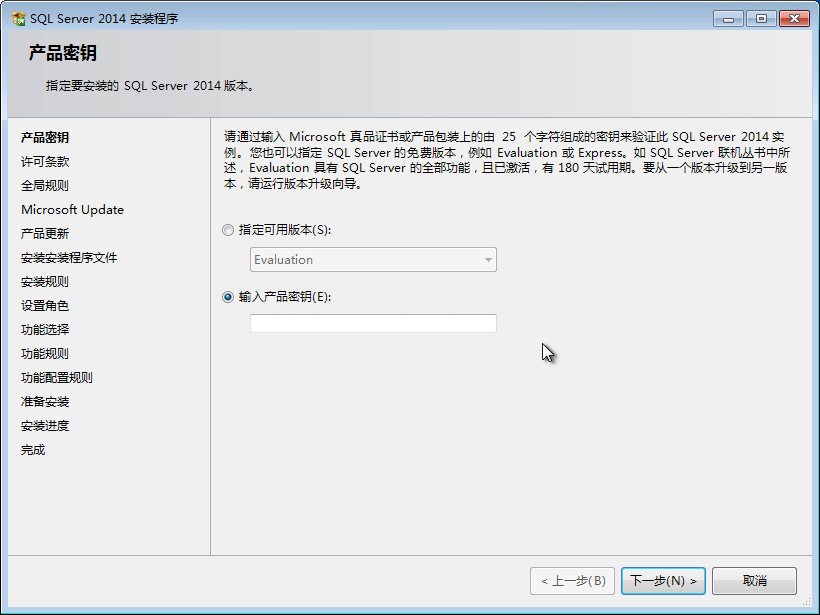
5����、選擇“輸入產品一要”選項,在文本框中輸入產品序列號�。單擊“下一步”按鈕,彈出“許可條款”對話框���。
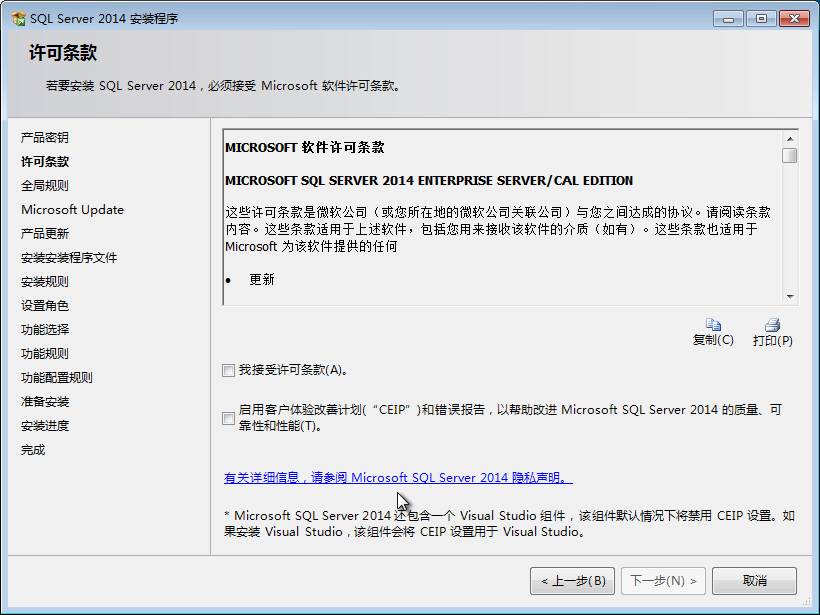
6、勾選“我接受許可條款”復選框�。單擊“下一步”按鈕,彈出 Microsoft Update 對話框��。
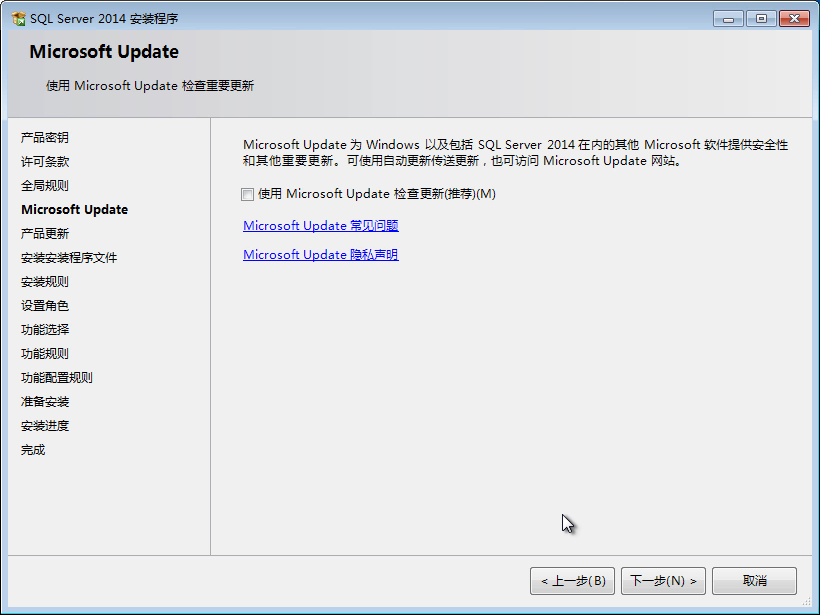
7、單擊“下一步”按鈕��,彈出“產品更新”對話框���。
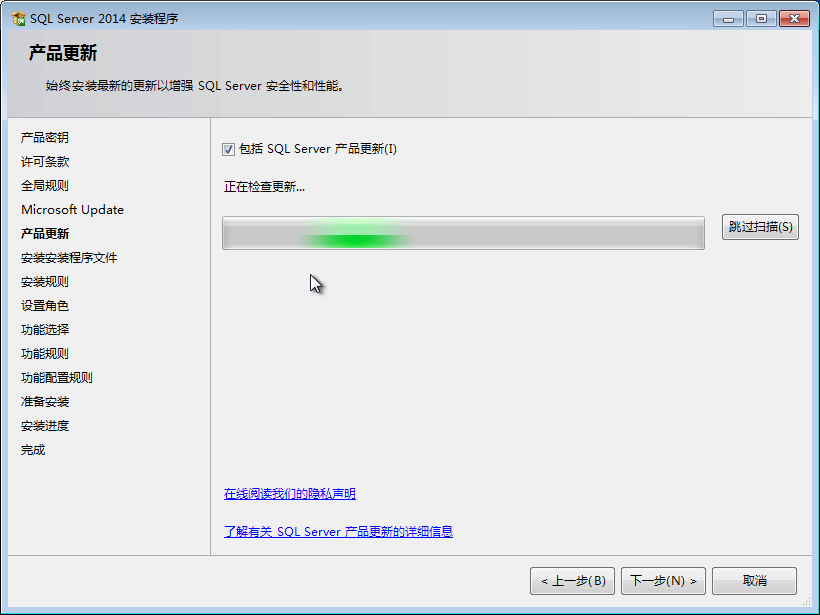
8���、不勾選“包括 SQL Server 產品更新”選項。單擊“下一步”按鈕���,彈出“安裝規(guī)則”對話框���。
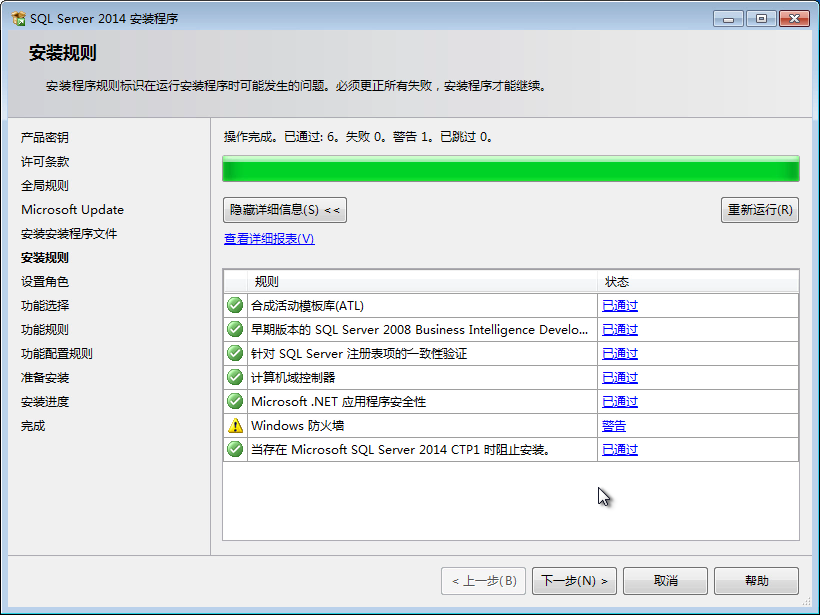
9、只要沒有出現(xiàn)錯誤提示信息�,直接單擊“下一步”按鈕,彈出“設置角色”對話框�����。
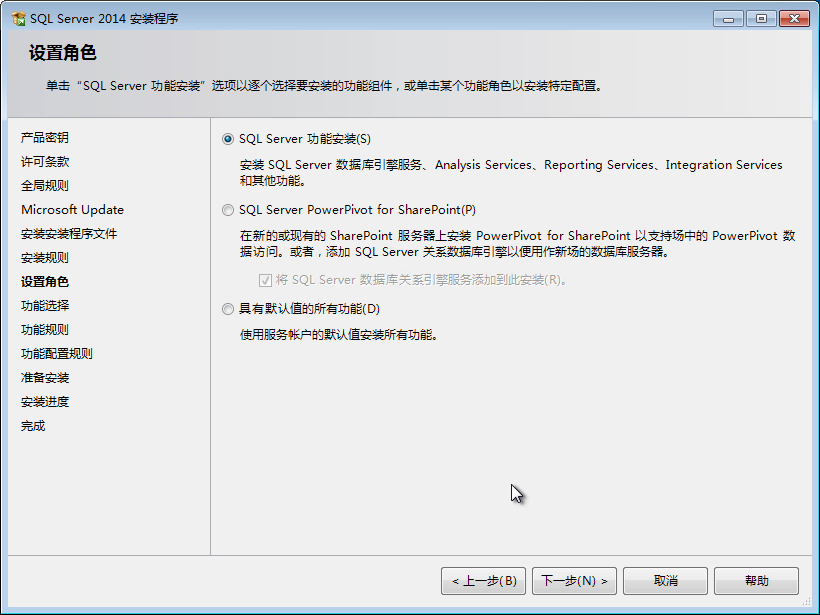
10���、勾選“SQL Server 功能安裝”選項���,單擊“下一步”按鈕�����,彈出“功能選擇”對話框��。
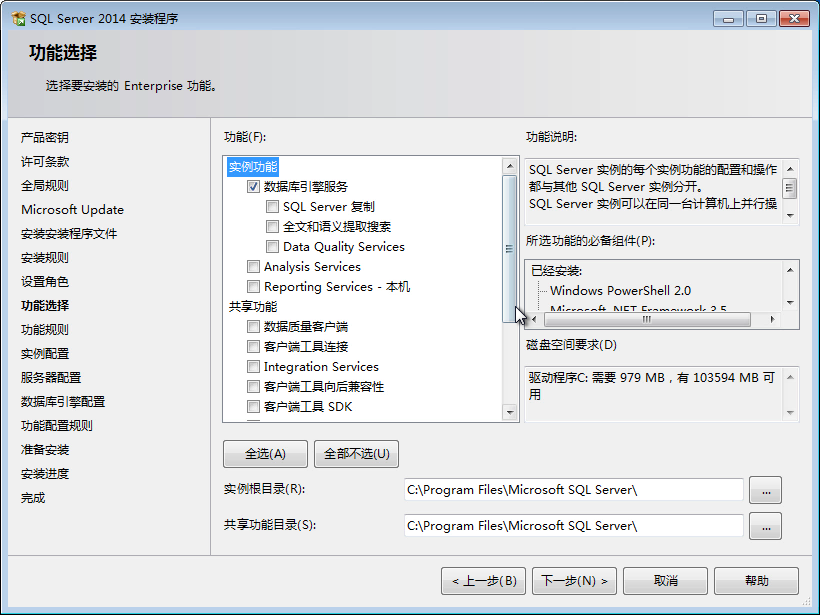
11��、勾選必要的選項�����,單擊“下一步”按鈕����,彈出“實例配置”對話框����。
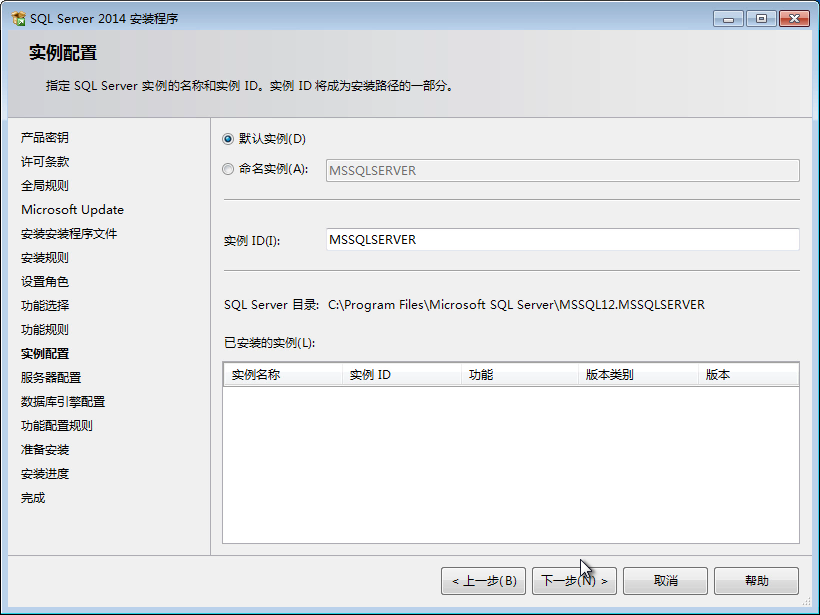
12、選擇“默認實例”選項���,單擊“下一步”按鈕��,彈出“服務器配置”對話框���。

13、這里�,使用默認的賬戶配置信息。單擊“下一步”按鈕��,彈出“數(shù)據庫引擎配置”對話框���。
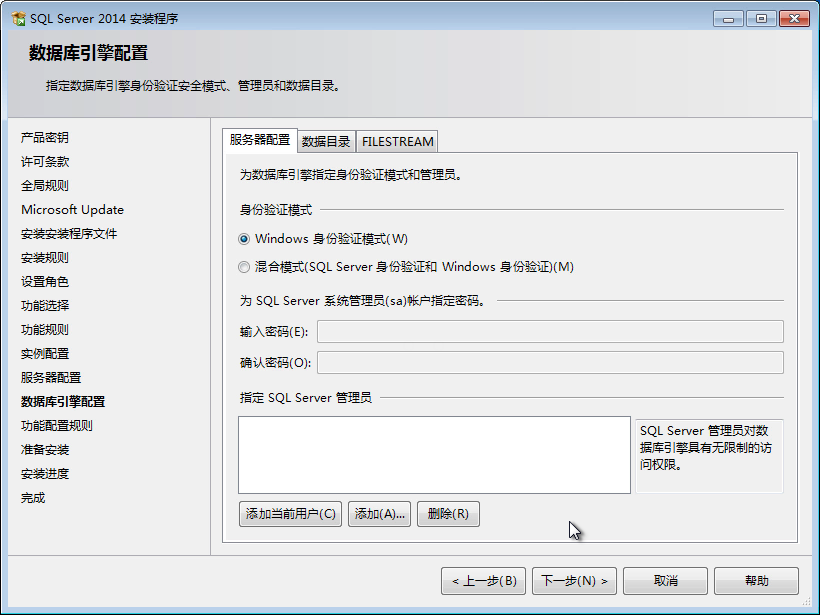
單擊“添加當前用戶”按鈕�����。選擇“復合模式”選項��,在下面的文本框中輸入 sa 賬戶的密 碼��。單擊“下一步”按鈕�,彈出“準備安裝”對話框����。
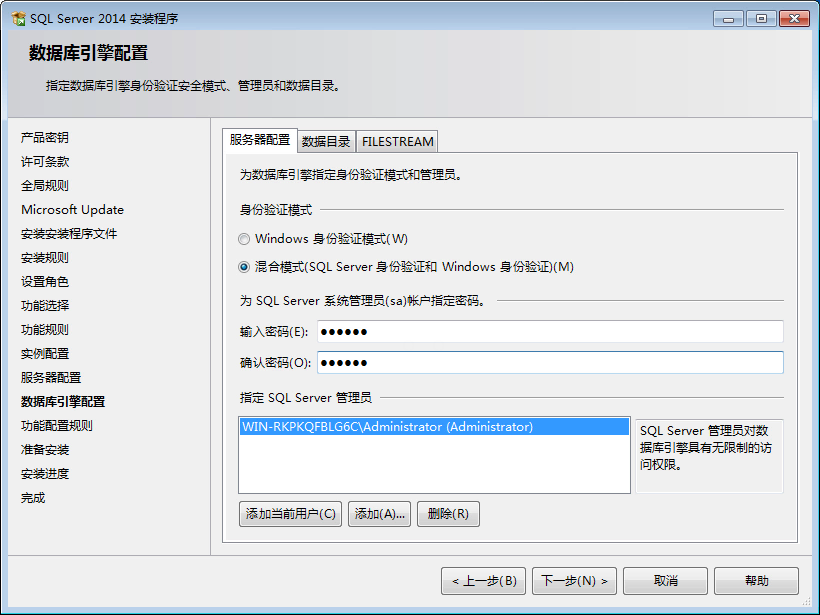
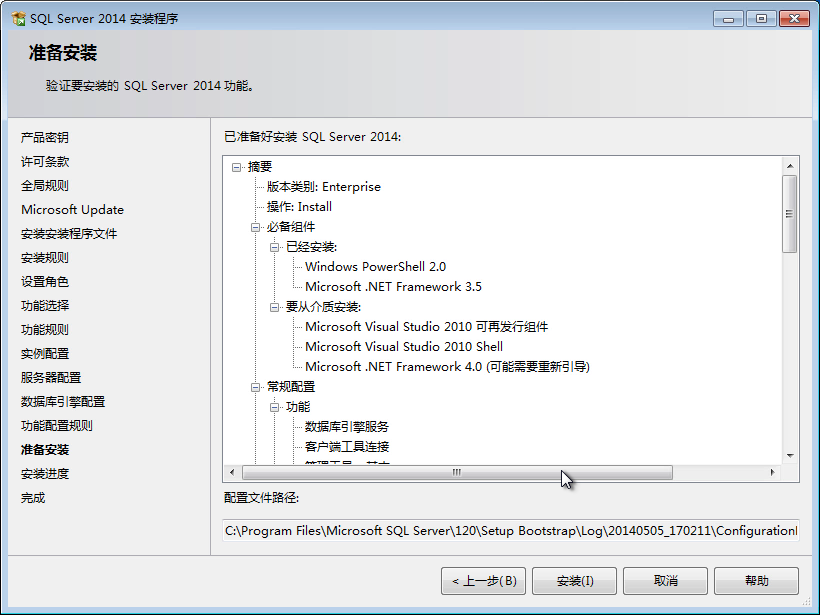
16、單擊“安裝”按鈕�����,彈出“安裝進度”對話框�。
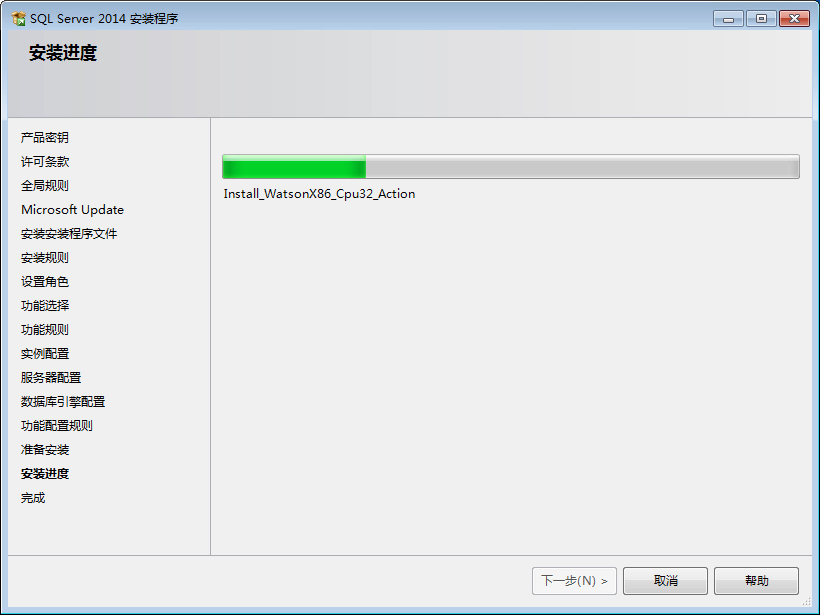
17��、這個過程可能要持續(xù)幾十分鐘�。安裝完成后�,會彈出“需要重新啟動計算機”對話框。
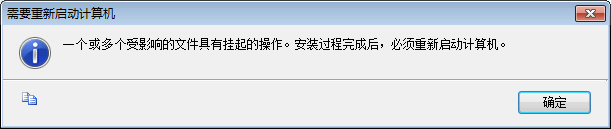
18����、單擊“完成”按鈕,關閉對話框�。
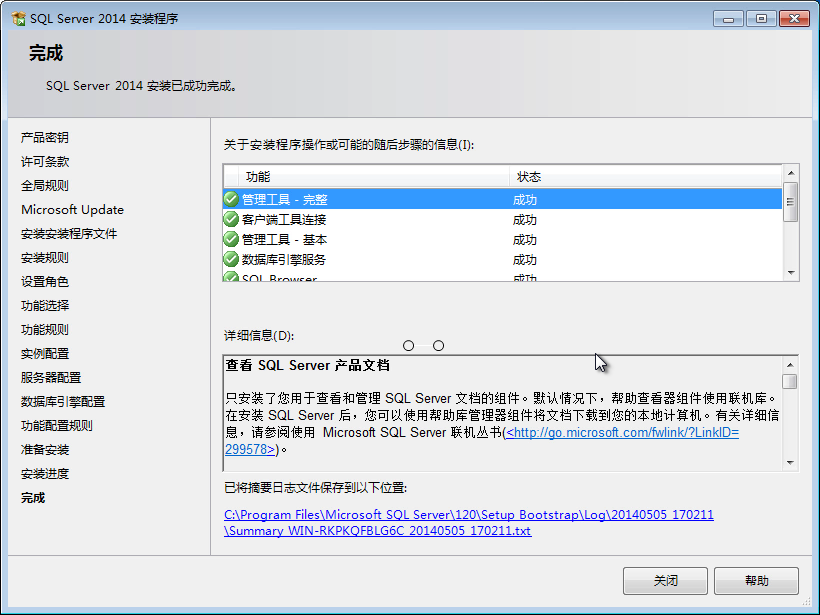
19、單擊“關閉”按鈕���,關閉 SQL Server 2014 安裝向導���。從“開始”菜單中,啟動 SQL Server 2014的管理工具���,彈出 SQL Server 2014 加載對話框��。
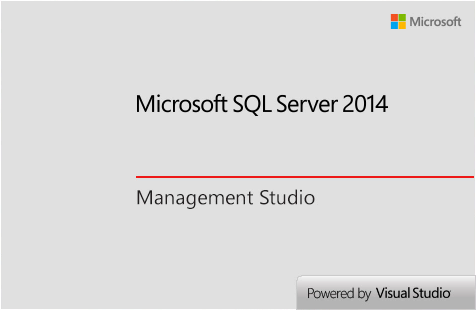
20���、管理工具啟動后,彈出“連接到服務器”對話框���。單擊“連接”按鈕��,進入管理界面�。
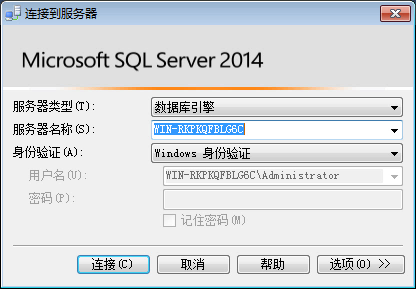
21�、當我們看到 SQL Server 2014 的各個功能選項窗口,就說明我們已經的 SQL Server 2014 就安裝成功了����。
您可能感興趣的文章:- SQL Server作業(yè)失敗:無法確定所有者是否有服務器訪問權限的解決方法
- 解決sql server 數(shù)據庫,sa用戶被鎖定的問題
- IDEA連接MySQL提示serverTimezone的問題及解決方法
- 教你怎么用python連接sql server
- SQL Server中使用判斷語句(IF ELSE/CASE WHEN )案例