本文為大家分享了VMware 12 下 Ubuntu 16.04鏡像 安裝教程�,供大家參考,具體內(nèi)容如下
1)安裝前準備
PC電腦操作系統(tǒng)是WIN7��,已正確安裝虛擬機VMware 12����。
2)安裝Ubuntu 16.04鏡像
下載Ubuntu鏡像文件,下載鏈接
打開虛擬機:點擊創(chuàng)建新的虛擬機

選擇典型�����,點擊下一步����。

選擇稍后安裝操作系統(tǒng)
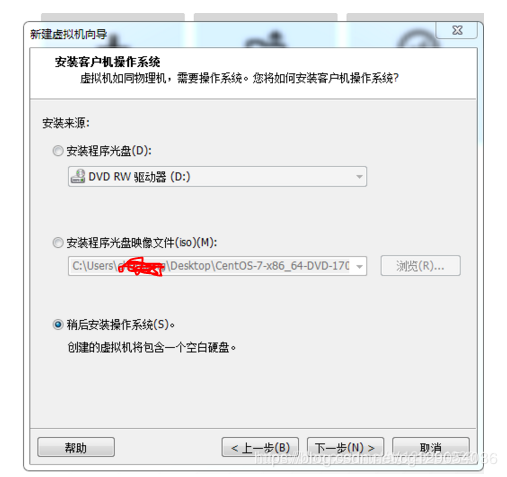
操作系統(tǒng)選擇Linux,版本選擇Ubuntu64位�。
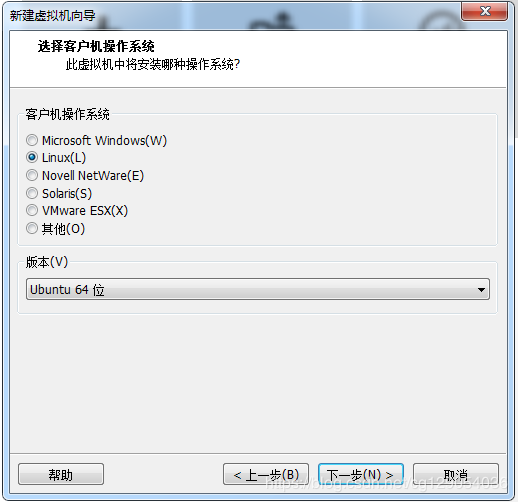
給虛擬機命名,選擇安裝位置�。
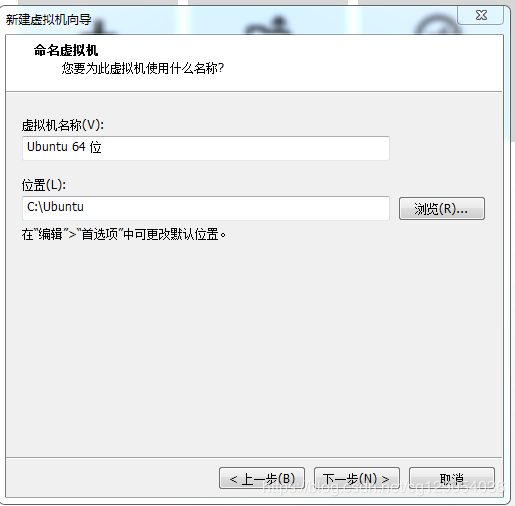
設置虛擬機磁盤大小,一般設置為20GB�。
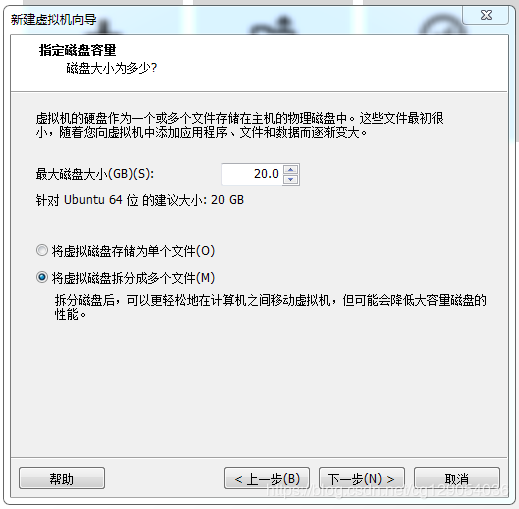
點擊完成。
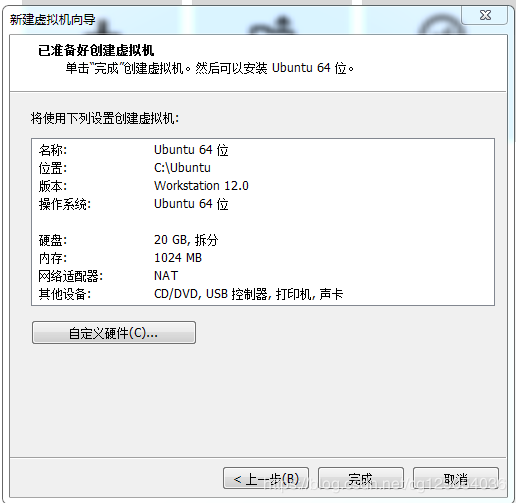
點擊編輯虛擬機設置�。
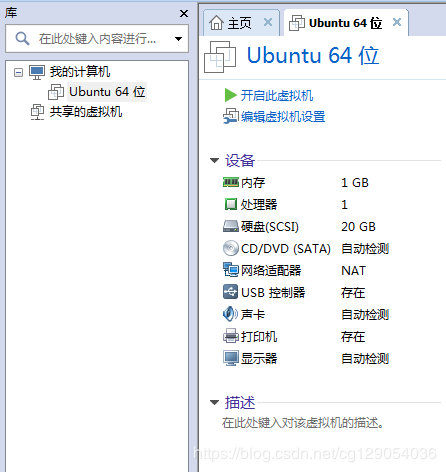
加載ISO鏡像文件。
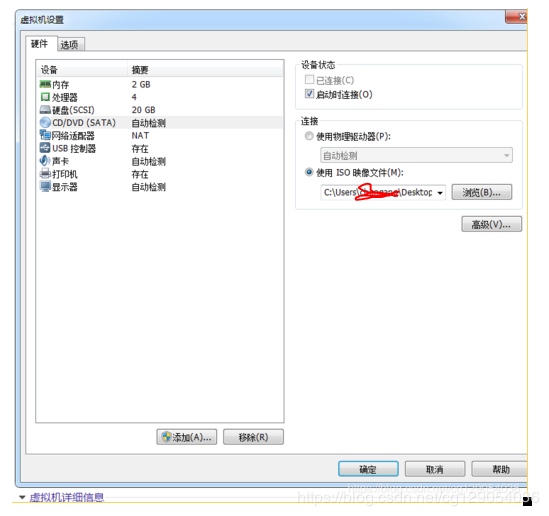
選擇語言����。點擊Install Ubuntu。
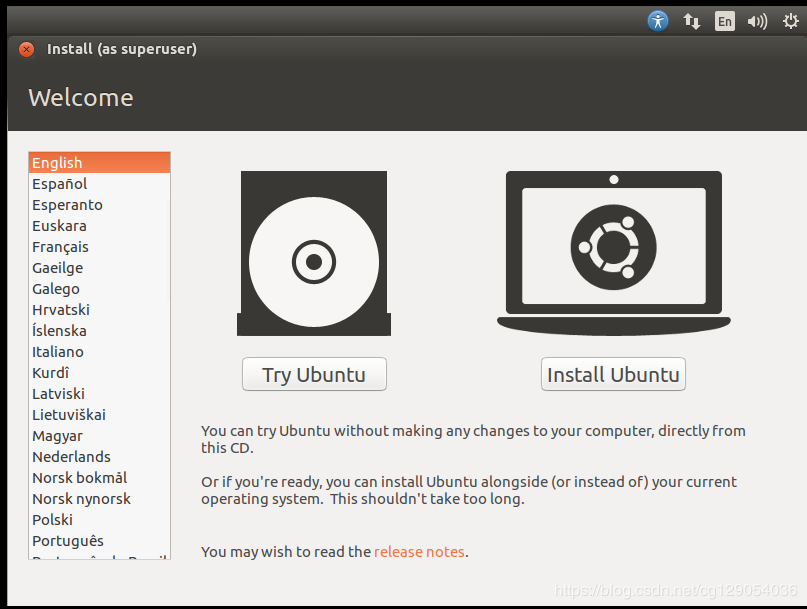
選擇Download updates while installing Ubuntu
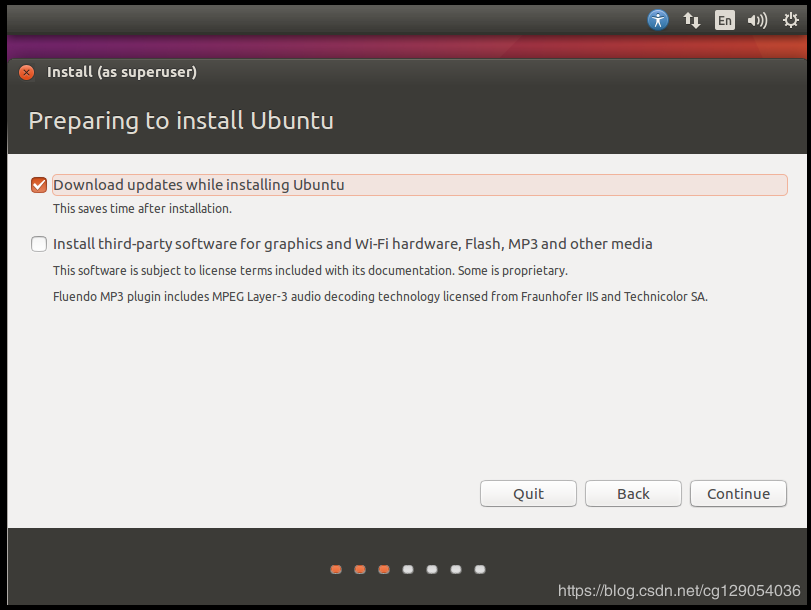
選擇最上面一項��,continue.

設置用戶名和登錄密碼����。
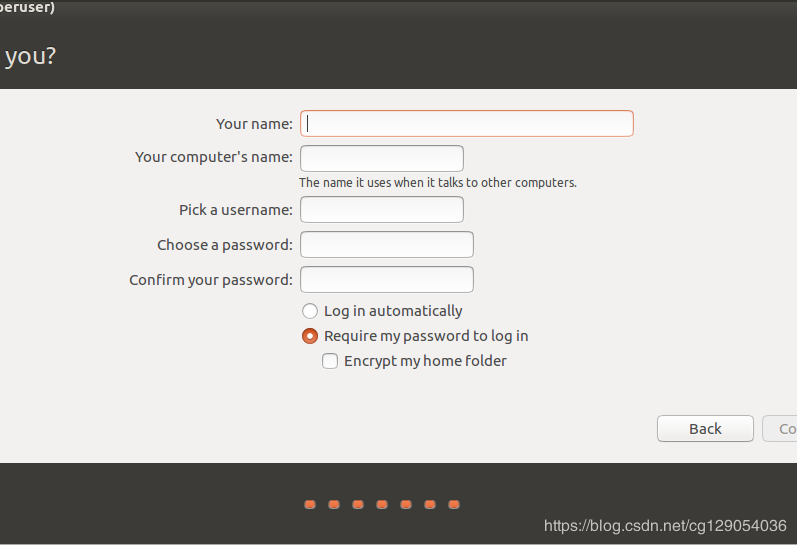
現(xiàn)在開始安裝,需等待20分鐘����。

安裝完畢,重啟��。

3)One More Thing
在安裝Ubuntu16.04時���,系統(tǒng)默認分辨率與電腦分辨率會出現(xiàn)不一致的情況���,此時界面顯示不完整,解決方法是:左手按住alt鍵右手拖動鼠標即可����。
當我們重啟之后,發(fā)現(xiàn)Ubuntu界面如下:界面過小�����。解決辦法是:System Settings->Displays->1280x768

以上就是本文的全部內(nèi)容,希望對大家的學習有所幫助�����,也希望大家多多支持腳本之家���。