這幾年在自動化���、計算機之間游來游去,最近又要做機器學習相關的課題���,14年做的虛擬機實在不堪重用了�,OK�,我們重新開始。
VMware的安裝就不再贅述了��,目前最新版本是15.0.2��,官方下載地址:
https://my.vmware.com/en/web/vmware/info/slug/desktop_end_user_computing/vmware_workstation_pro/15_0
1.下載Ubuntu
目前ubuntu官方提供了ubuntu 18.04 LTS版和 18.10版����,當然有無數(shù)的理由驅(qū)使我們選擇長期維護版。
官方下載地址:https://www.ubuntu.com/about/release-cycle
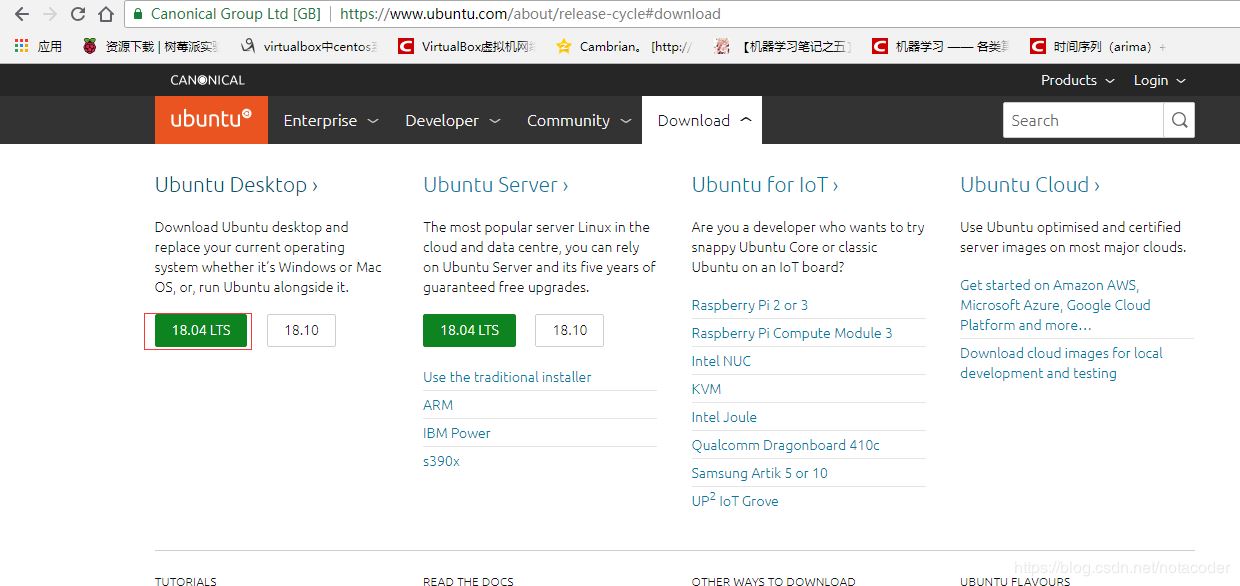
2.安裝Ubuntu 18.04
2.1打開VMware Workstation選擇創(chuàng)建新的虛擬機
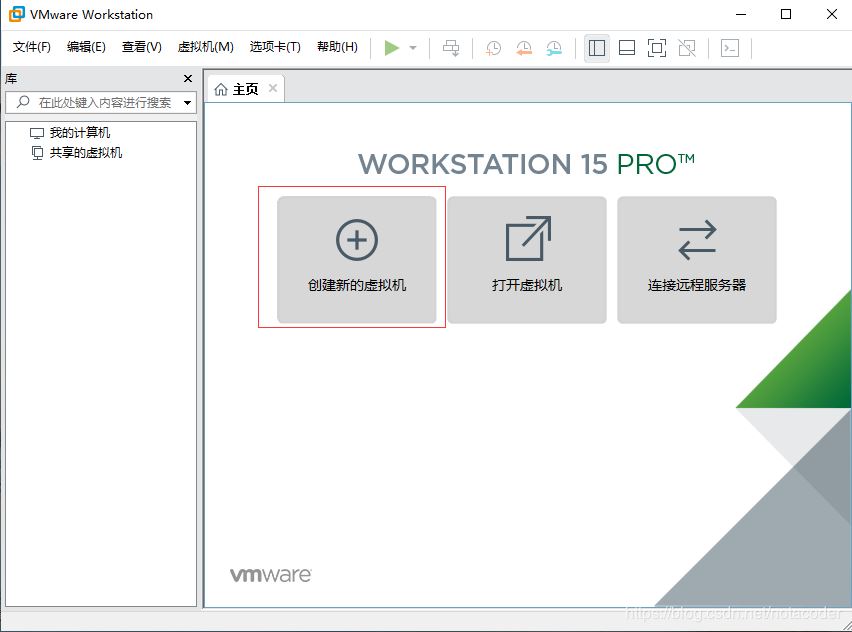
2.2選擇自定義虛擬機
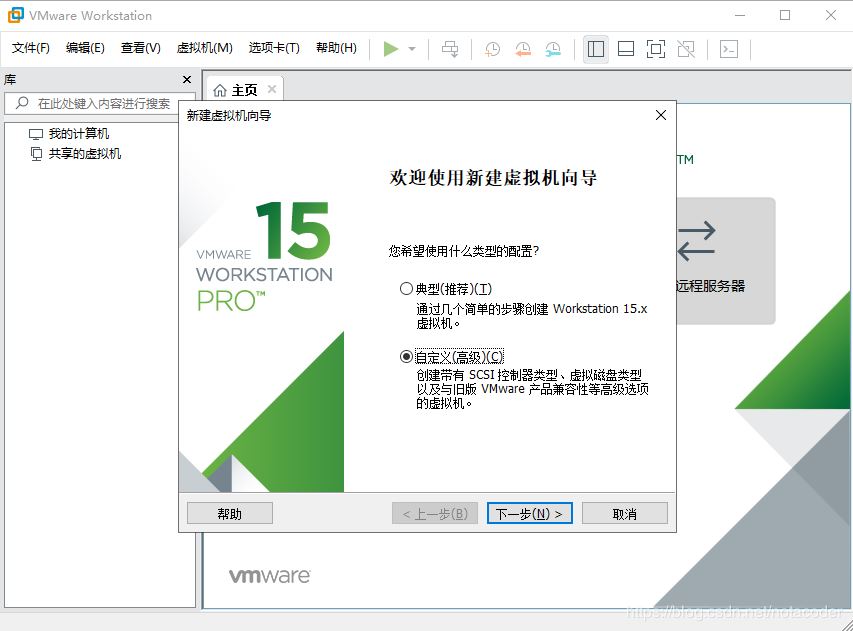
2.3選擇虛擬機硬件兼容性
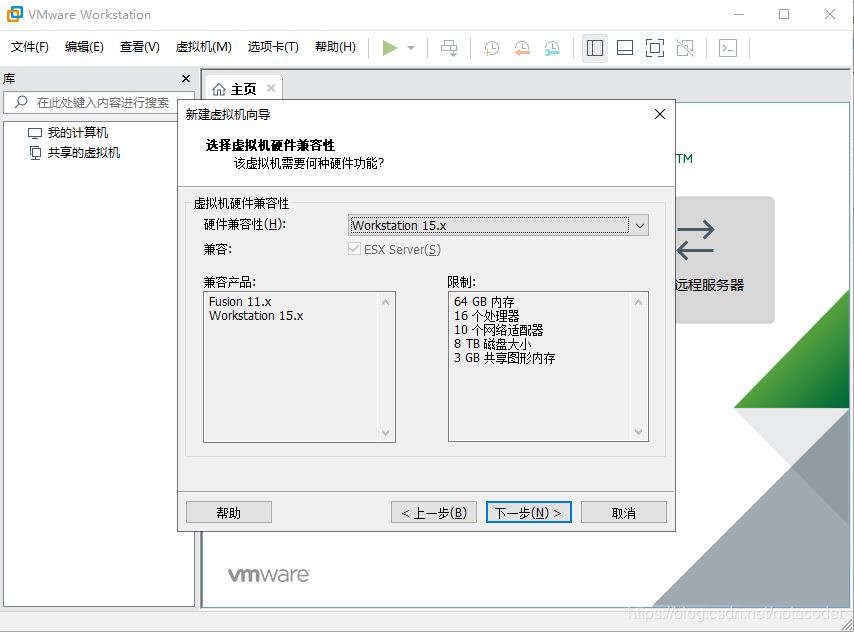
2.4選擇稍后安裝操作系統(tǒng)
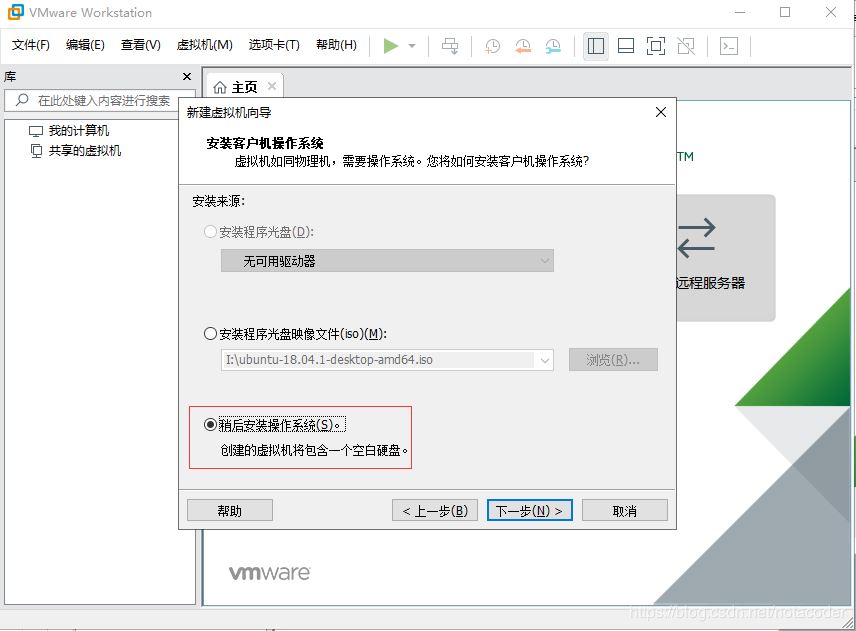
2.5選擇操作系統(tǒng)版本��,本次為ubuntu 64位

2.6命名虛擬機并選擇存儲位置
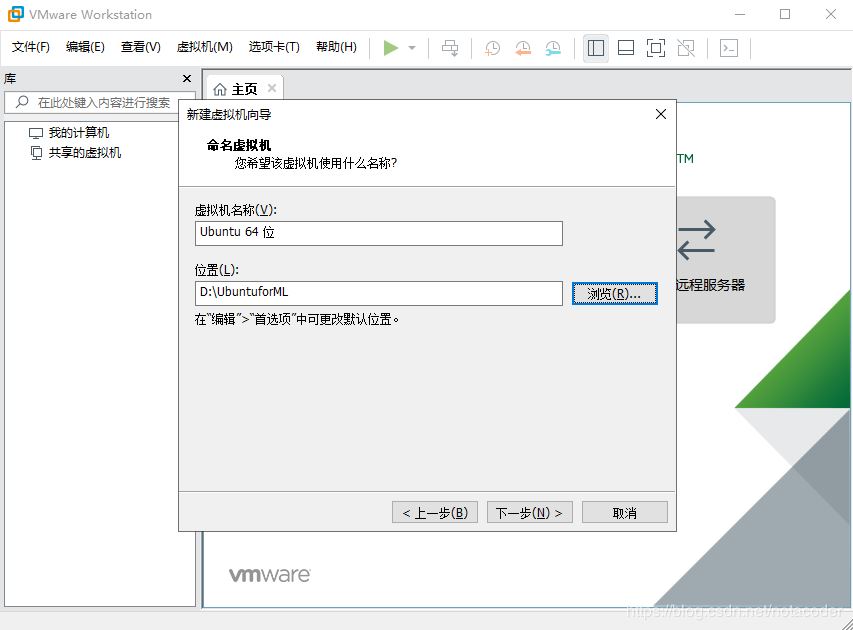
2.7配置虛擬機處理器��,原諒本子比較古董
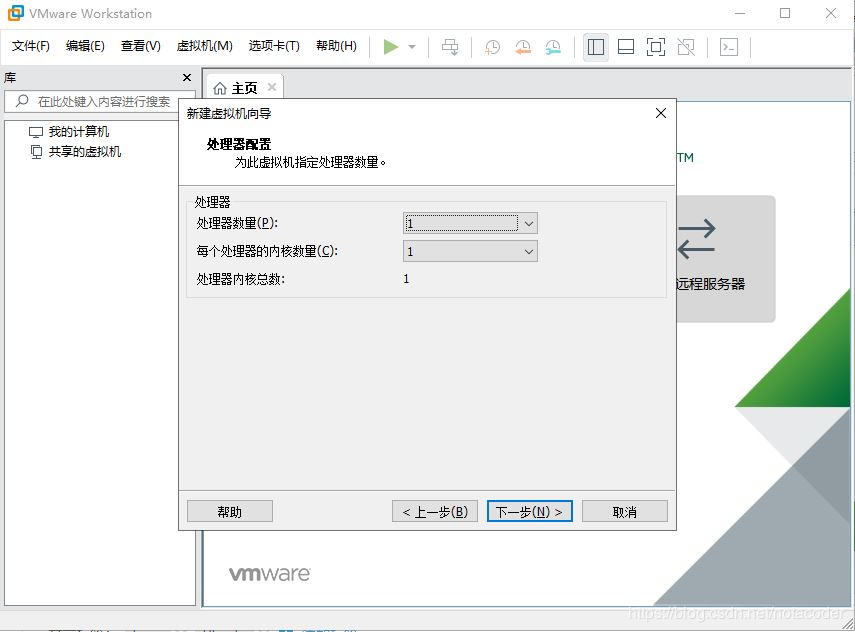
2.8配置虛擬機處理器
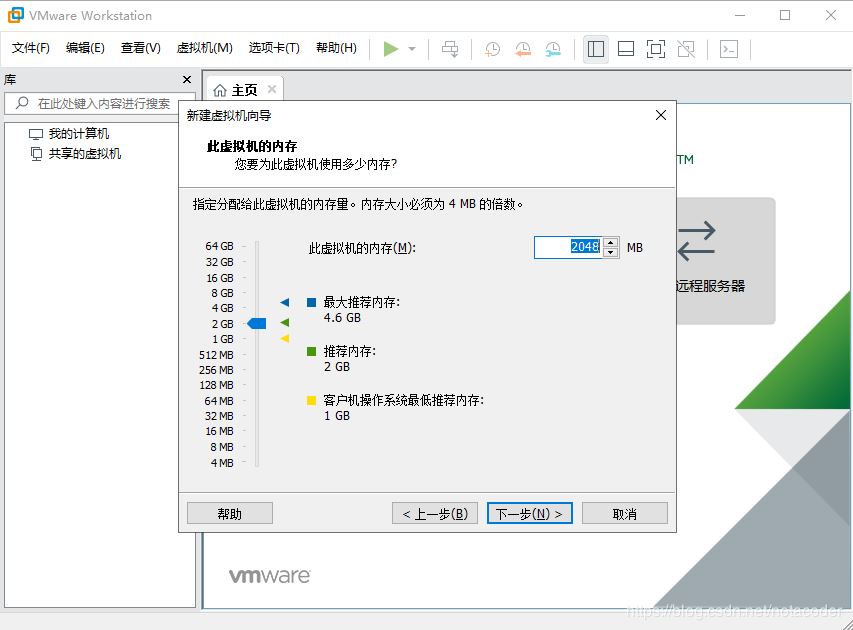
2.9根據(jù)需要選擇網(wǎng)絡連接模式�,因為后期使用時需要建立到虛擬機的SSH連接�����,所以選擇了橋接網(wǎng)絡�。
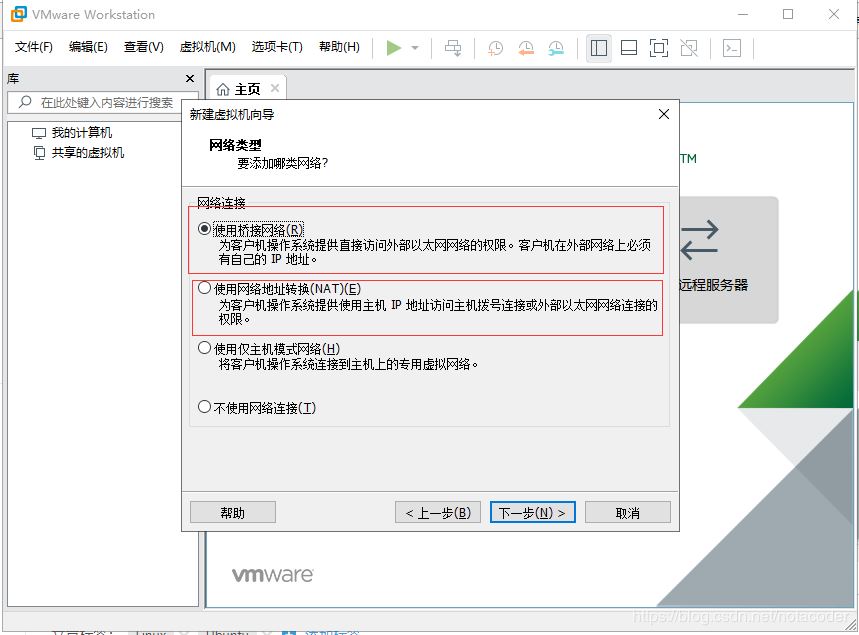
2.10I/O控制器����、磁盤類型選擇默認推薦即可。
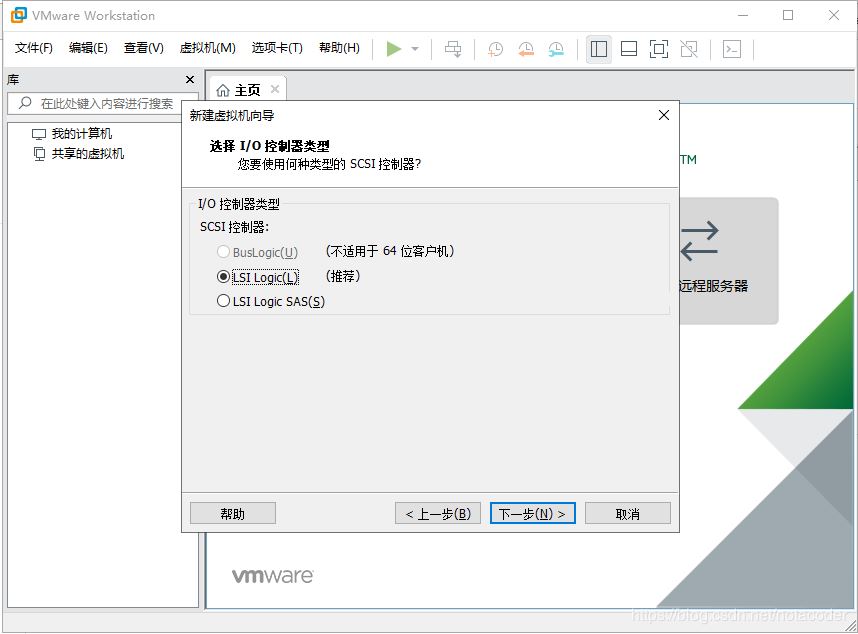

2.11選擇創(chuàng)建新的磁盤
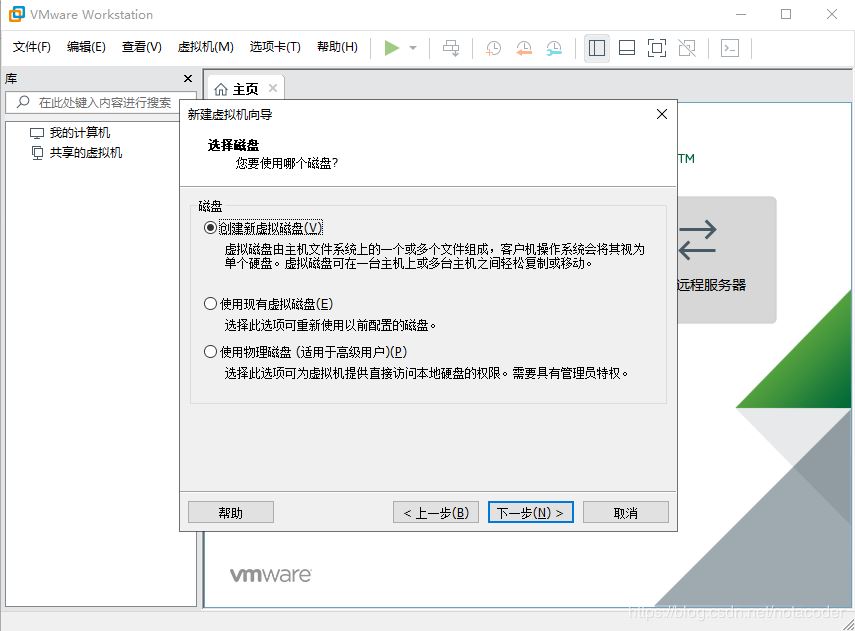
2.12沒有太大的存儲需求�,20G足矣
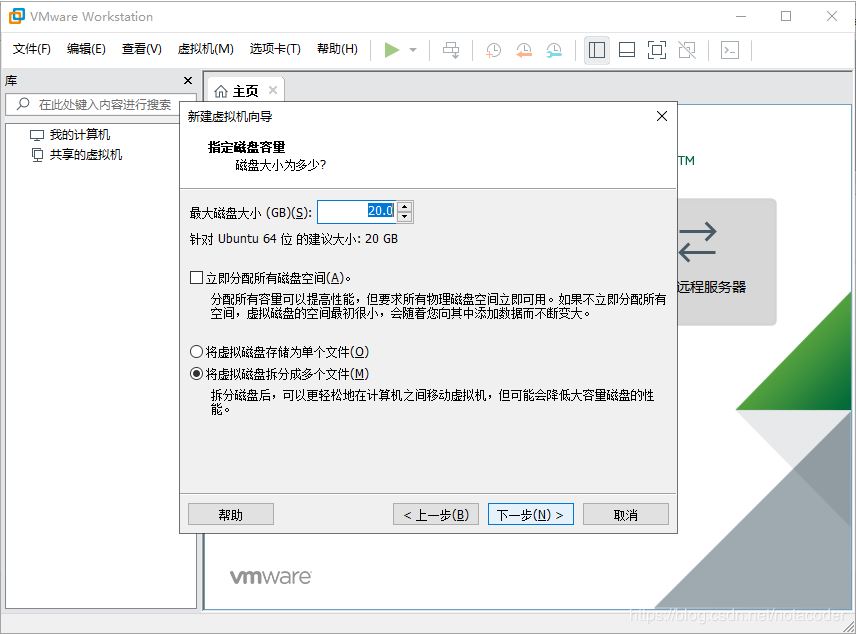
2.13命名磁盤文件名,默認�����,懶得改

2.14點擊完成���,這樣就創(chuàng)建了一個空白的虛擬機����,接下來安裝ubuntu系統(tǒng)鏡像

2.15點擊編輯虛擬機設置
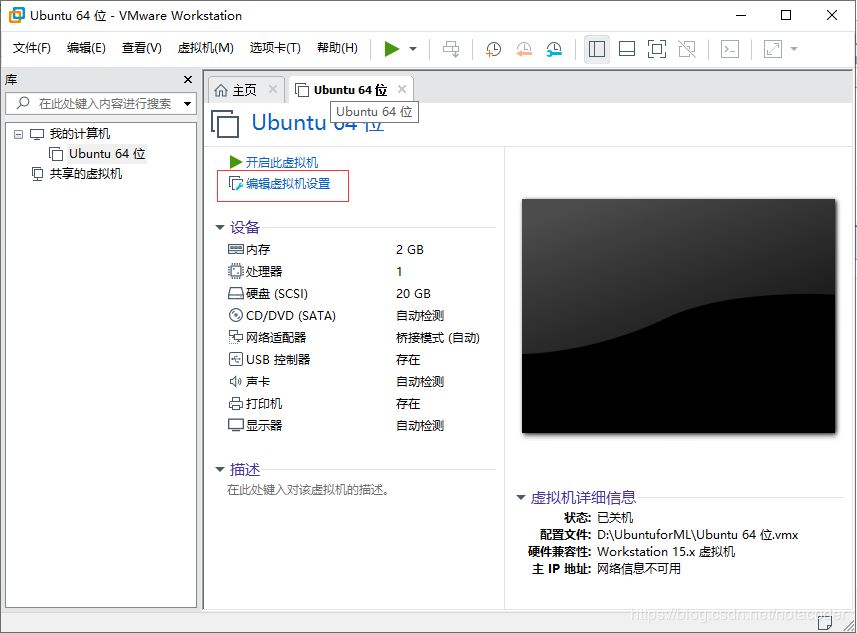
2.16點擊CD/DVD�,并選擇使用ISO鏡像文件��,在瀏覽中選中下載的ubuntu iso鏡像文件�,并確定
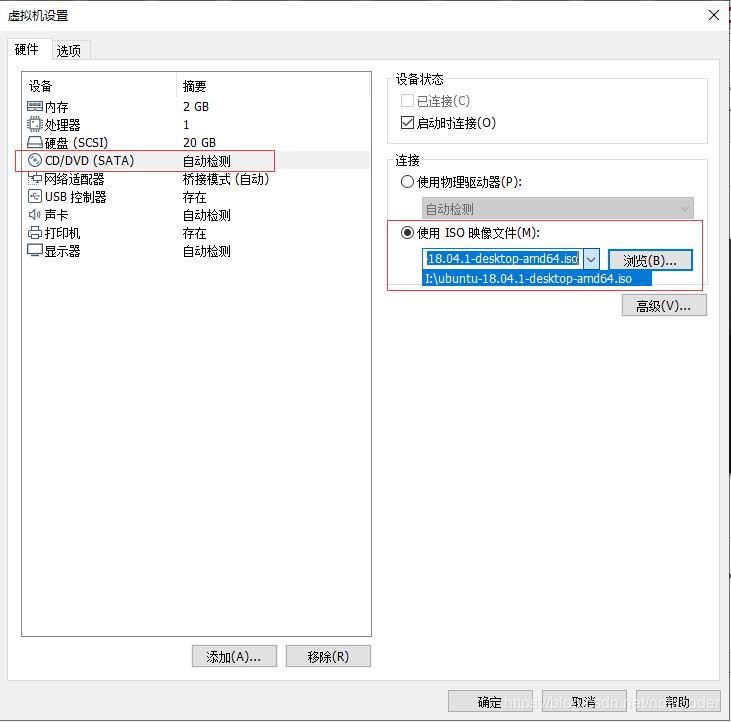
2.17完成后���,點擊開啟此虛擬機
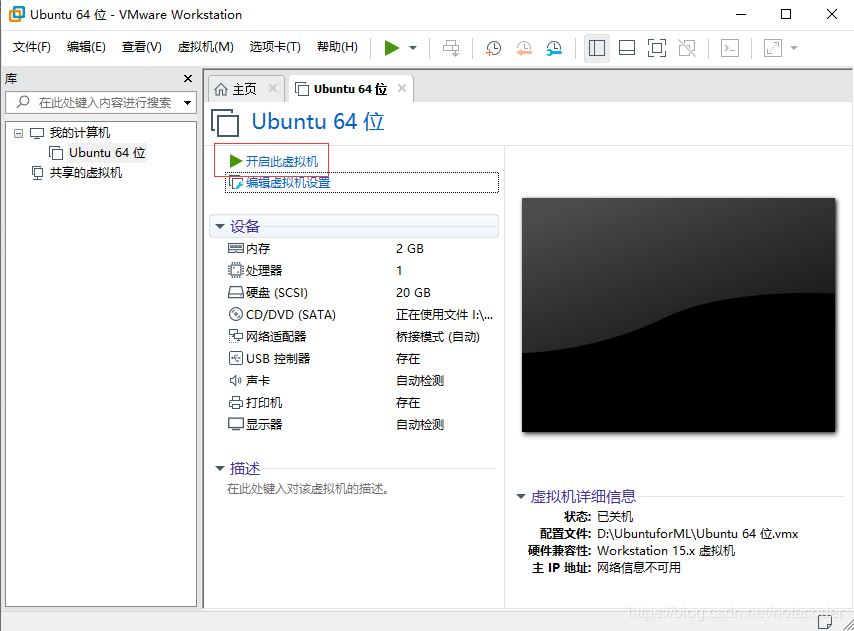
2.18稍等片刻,即可進入安裝程序

2.19選擇系統(tǒng)語言�,并點擊安裝
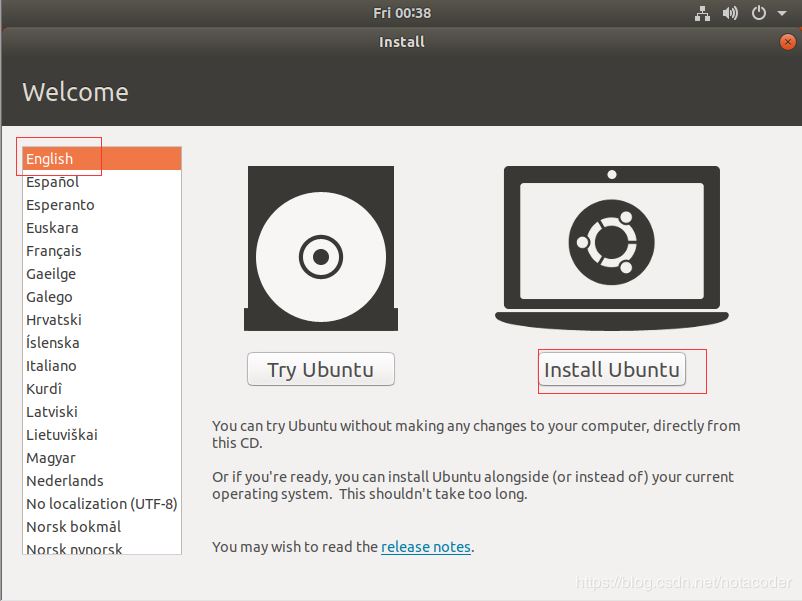
2.20鍵盤類型選擇默認即可,continue繼續(xù)
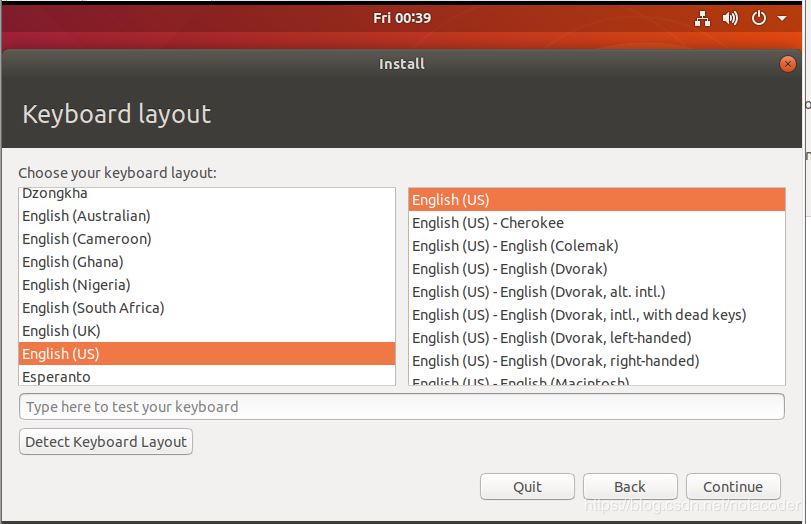
2.21 如果后期使用會用到office等軟件,選擇一般安裝
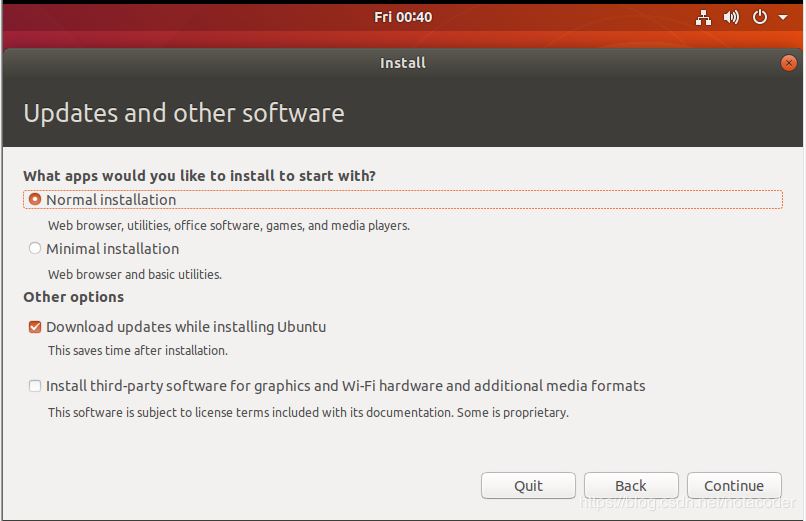
2.22 選擇清除磁盤并開始安裝系統(tǒng)

2.23 選擇時區(qū)�,shanghai

2.24 輸入用戶名和密碼
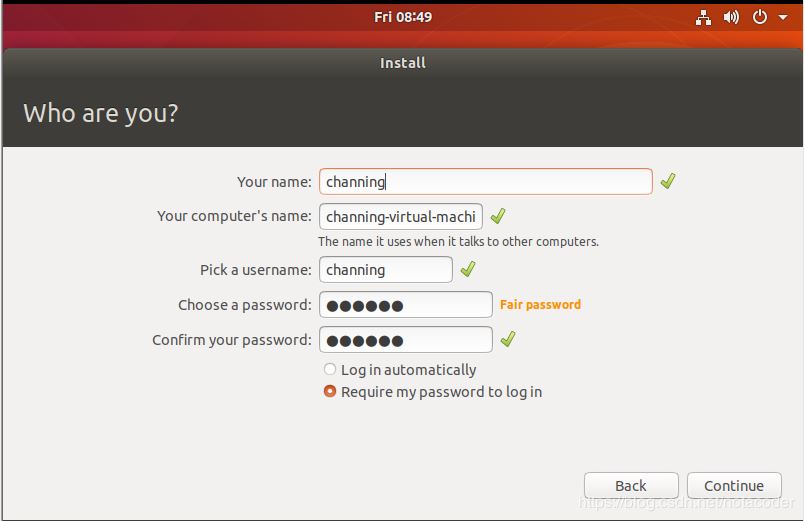
2.25 下面開始等待……
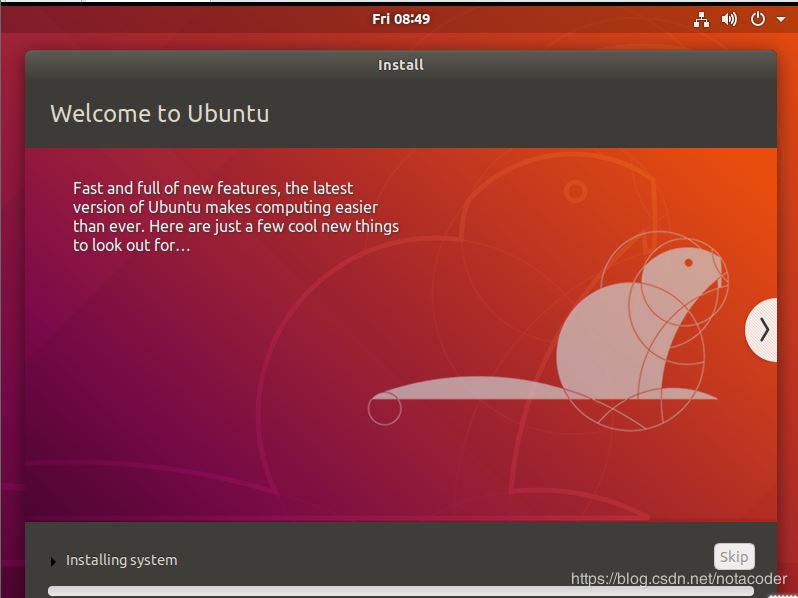
2.26 一瓶可樂的時間,安裝結束���,重啟
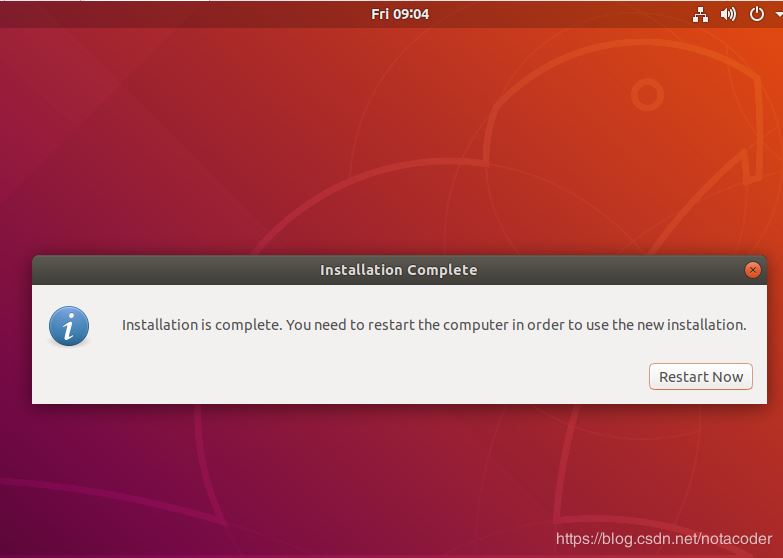
2.27 OK,登錄系統(tǒng)
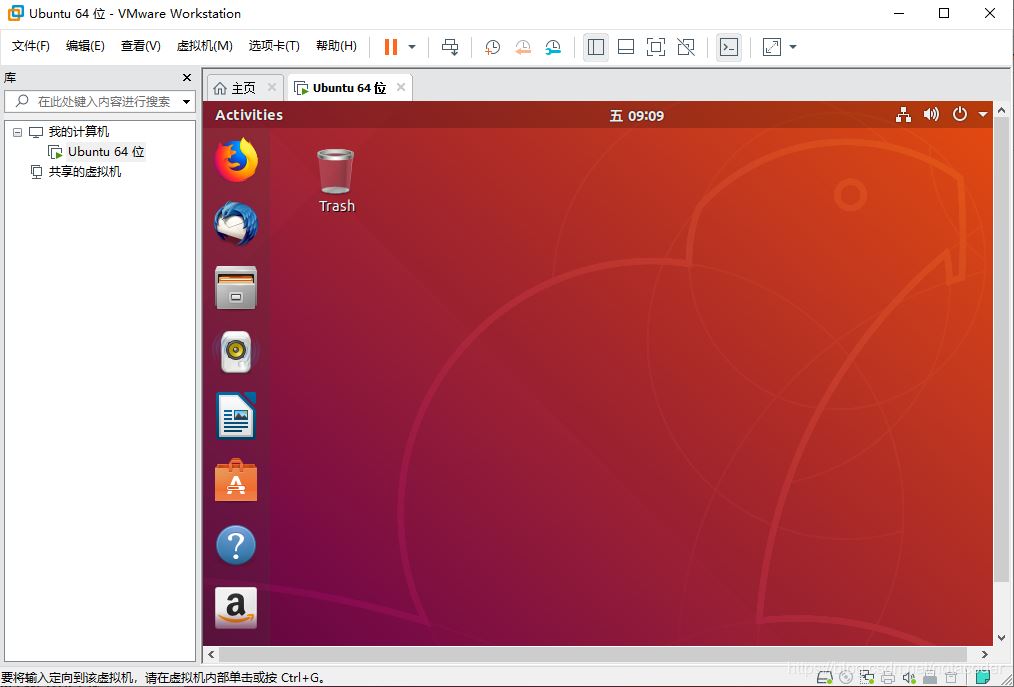
到此這篇關于VMware15虛擬機安裝Ubuntu18.04的方法示例的文章就介紹到這了,更多相關VMware15安裝Ubuntu18.04內(nèi)容請搜索腳本之家以前的文章或繼續(xù)瀏覽下面的相關文章希望大家以后多多支持腳本之家�����!