想在樹莓派3B上安裝一些64位應用(例如64位JDK)��,因此首先要安裝64位的操作系統(tǒng)�����,今天咱們就一起來實戰(zhàn);
原文地址:https://blog.csdn.net/boling_cavalry/article/details/80716098
環(huán)境要求一臺樹莓派3B設備�;網(wǎng)絡環(huán)境是內(nèi)網(wǎng),需要有線網(wǎng)絡和網(wǎng)線一根����;當樹莓派通過網(wǎng)線連接到內(nèi)網(wǎng)后�,能夠在路由器管理軟件上查到樹莓派的IP,例如我用的是小米路由器����,通過路由器管理頁面或者小米路由器的APP就能看到樹莓派的接入情況�����;讀卡器�;電腦一臺��,系統(tǒng)是windows10;電腦上安裝了SecureCRT��、SDFormatter��、Win32DiskImager這三個軟件��;
操作步驟列表
先把所有操作步驟梳理一遍:
下載64位操作系統(tǒng)鏡像�;格式化存儲卡��;燒錄鏡像到存儲卡;啟動樹莓派���;遠程連接����;基本設置;安裝64位應用���,驗證�����;
準備完畢就開始實戰(zhàn)吧����;
下載64位操作系統(tǒng)鏡像
有大神將64位鏡像做好了放到GitHub上��,地址:https://github.com/bamarni/pi64/releases,如下圖所示�����,有桌面版和非桌面版,我選擇的是非桌面版本����,如下圖紅框所示:
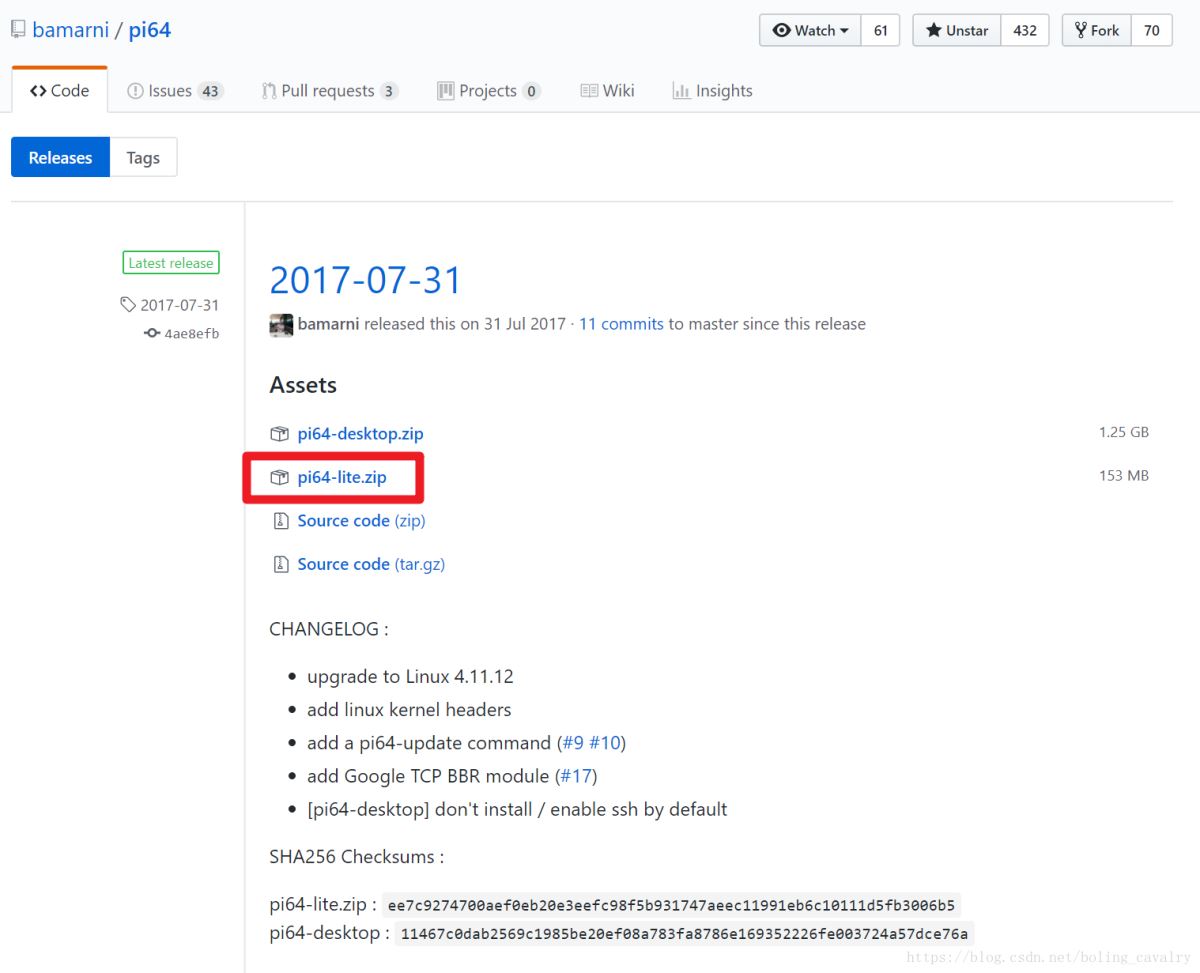
下載完成后解壓�����,得到文件pi64-lite.img���,500M不到��;
格式化存儲卡
將存儲卡插入讀卡器,將讀卡器插入電腦��,然后啟動SDFormatter軟件,點擊右下角的格式化按鈕即可開始格式化�����,如下圖:
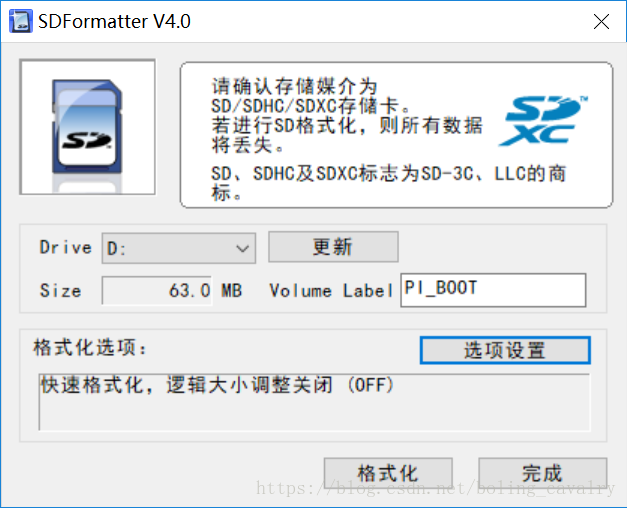
在格式化過程中可能提示格式化失敗,如下圖���,這時候再格式化一次就會成功:
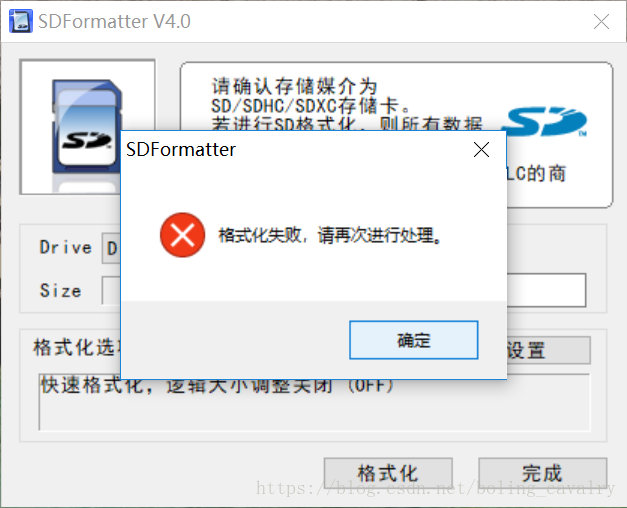
燒錄鏡像到存儲卡
打開Win32DiskImager�,選擇剛剛下載的pi64-lite.img文件�,點擊Write按鈕開始燒錄�����,如下圖:
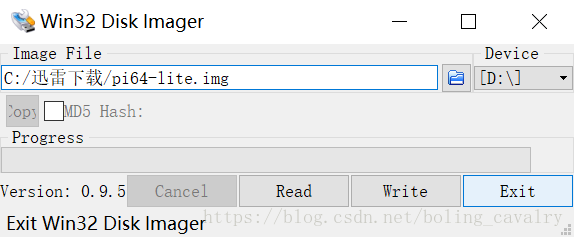
燒錄完畢后����,將存儲卡插入樹莓派的卡槽��;
啟動樹莓派將接入內(nèi)網(wǎng)的網(wǎng)線插入樹莓派的網(wǎng)口����;接電����,啟動樹莓派�;
遠程連接通過路由器的管理系統(tǒng)查到樹莓派的IP地址�,例如我用的是小米路由器的安卓APP���,如下圖所示���,紅框中就是樹莓派設備���,點進去就能看到IP�,假設這里IP地址是192.168.31.86:
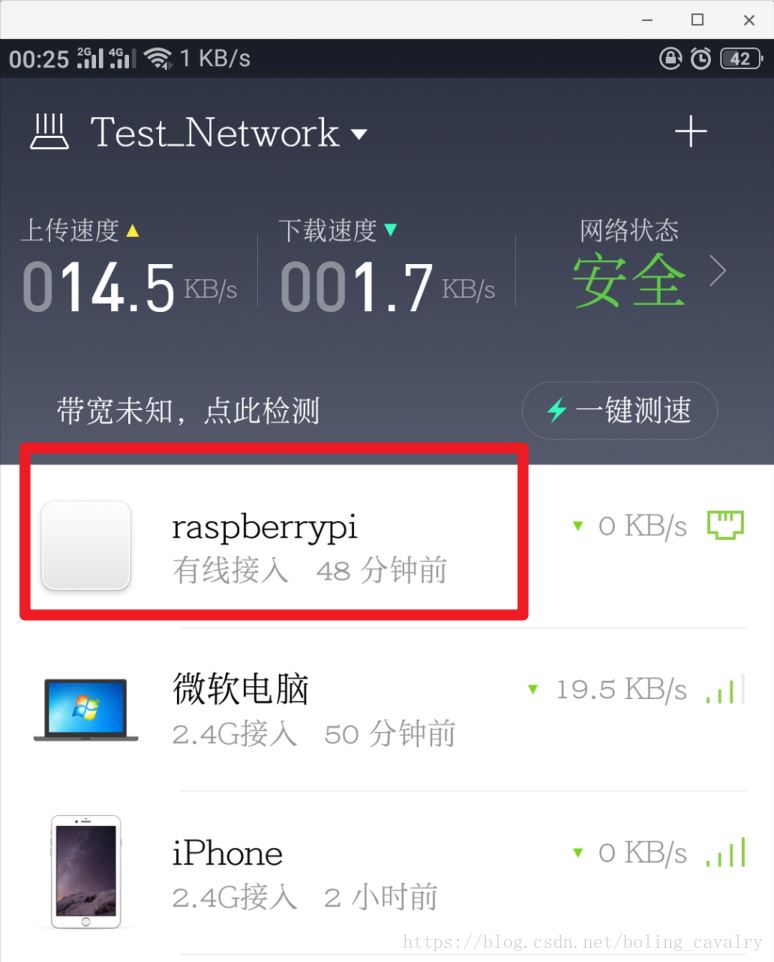
打開SecureCRT����,新建一個和樹莓派的SSH連接,用戶名pi����,密碼raspberry���,連接成功��,顯示如下信息:
Linux raspberrypi 4.11.12-pi64+ #1 SMP PREEMPT Sun Jul 30 20:18:20 CEST 2017 aarch64
The programs included with the Debian GNU/Linux system are free software;
the exact distribution terms for each program are described in the
individual files in /usr/share/doc/*/copyright.
Debian GNU/Linux comes with ABSOLUTELY NO WARRANTY, to the extent
permitted by applicable law.
Last login: Sat Jun 16 15:40:41 2018 from 192.168.31.180
3. 用uname -a和getconf LONG_BIT這兩個命令來驗證是否是64位系統(tǒng)��,如下:```shellroot@raspberrypi:/home/pi# uname -aLinux raspberrypi 4.11.12-pi64+ #1 SMP PREEMPT Sun Jul 30 20:18:20 CEST 2017 aarch64 GNU/Linuxroot@raspberrypi:/home/pi# getconf LONG_BIT64```確實是64位系統(tǒng)���;
基本設置
接下來做一些基本設置:
首先是修改root密碼,然后我們就可以用root賬號進行各種操作了���,命令是sudo passwd root,按照提示輸入兩遍新的root密碼��,然后就可以su到root身份了���;以root身份執(zhí)行命令apt-get update,做一次更新;接下來我們來做一些基本設置�,例如時區(qū)、hostname�����、無限網(wǎng)絡等�����,以root身份輸入命令pi64-config�����,會出現(xiàn)如下界面��,請按照自己所需去逐個設置:
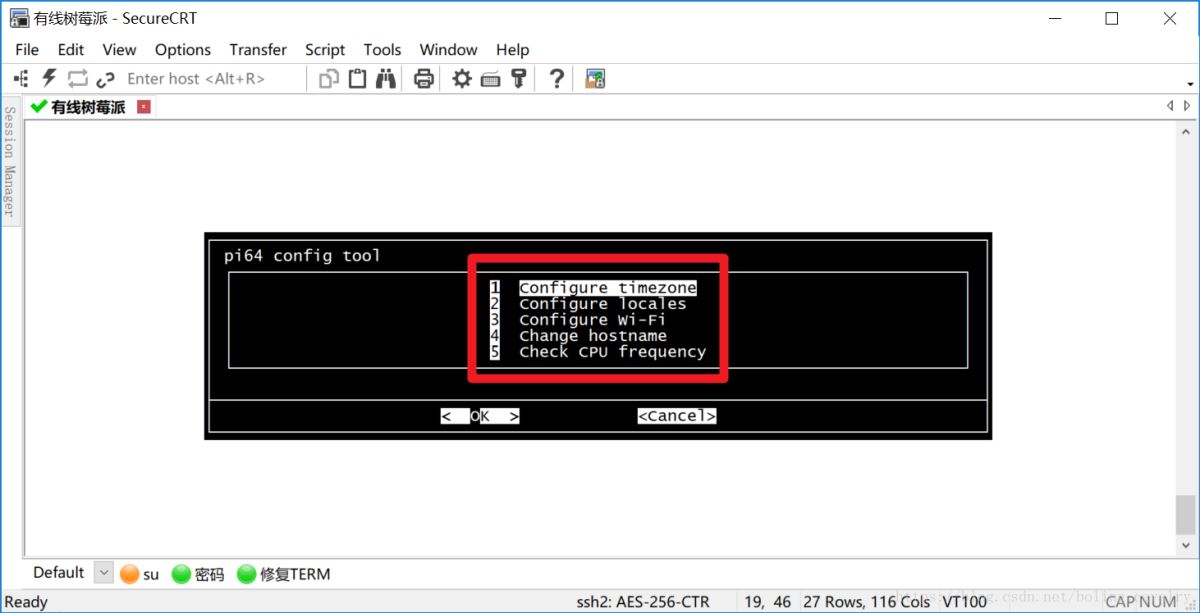
WIFI設置完畢后�����,在路由器管理頁面上就能看見最新以無線方式接入的樹莓派設備了��,如下圖:
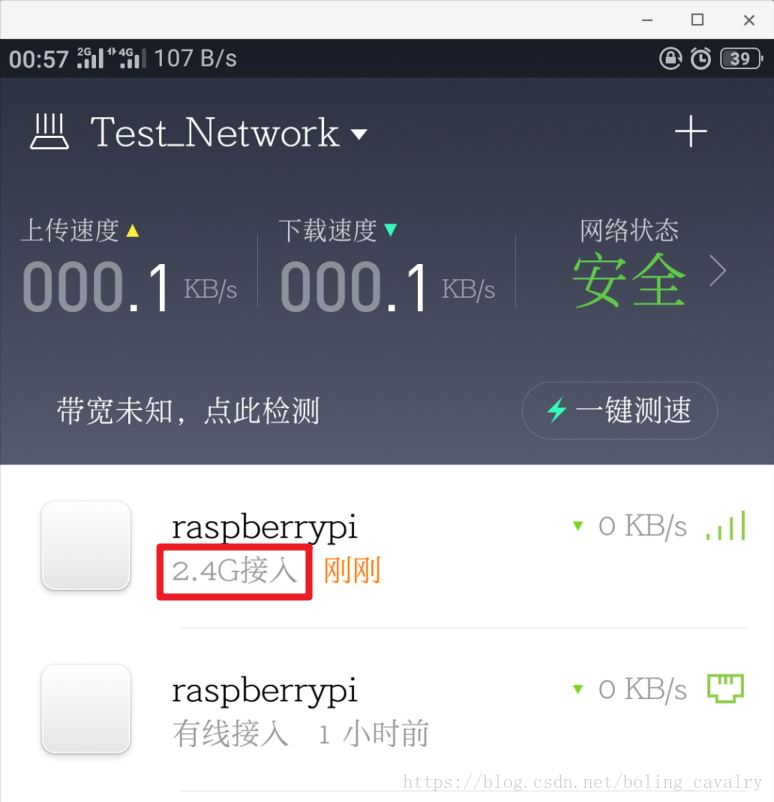
這時候可以拔掉網(wǎng)線了�����,記下無線接入的樹莓派的IP,然后在SecureCRT新建一個和樹莓派的SSH連接��;
安裝64位應用��,驗證
本次驗證用的是64位JDK:
安裝vi工具�����,執(zhí)行命令apt-get install vim -y��;先在樹莓派上安裝上傳下載的工具���,執(zhí)行命令apt-get install lrzsz -y���;在電腦上進入JDK下載網(wǎng)頁,地址:http://www.oracle.com/technetwork/java/javase/downloads/jdk8-downloads-2133151.html�����,如下圖�����,首先要點擊綠框中的選項���,然后點擊紅框中的jdk-8u172-linux-arm64-vfp-hflt.tar.gz���,這才是樹莓派可用的版本:
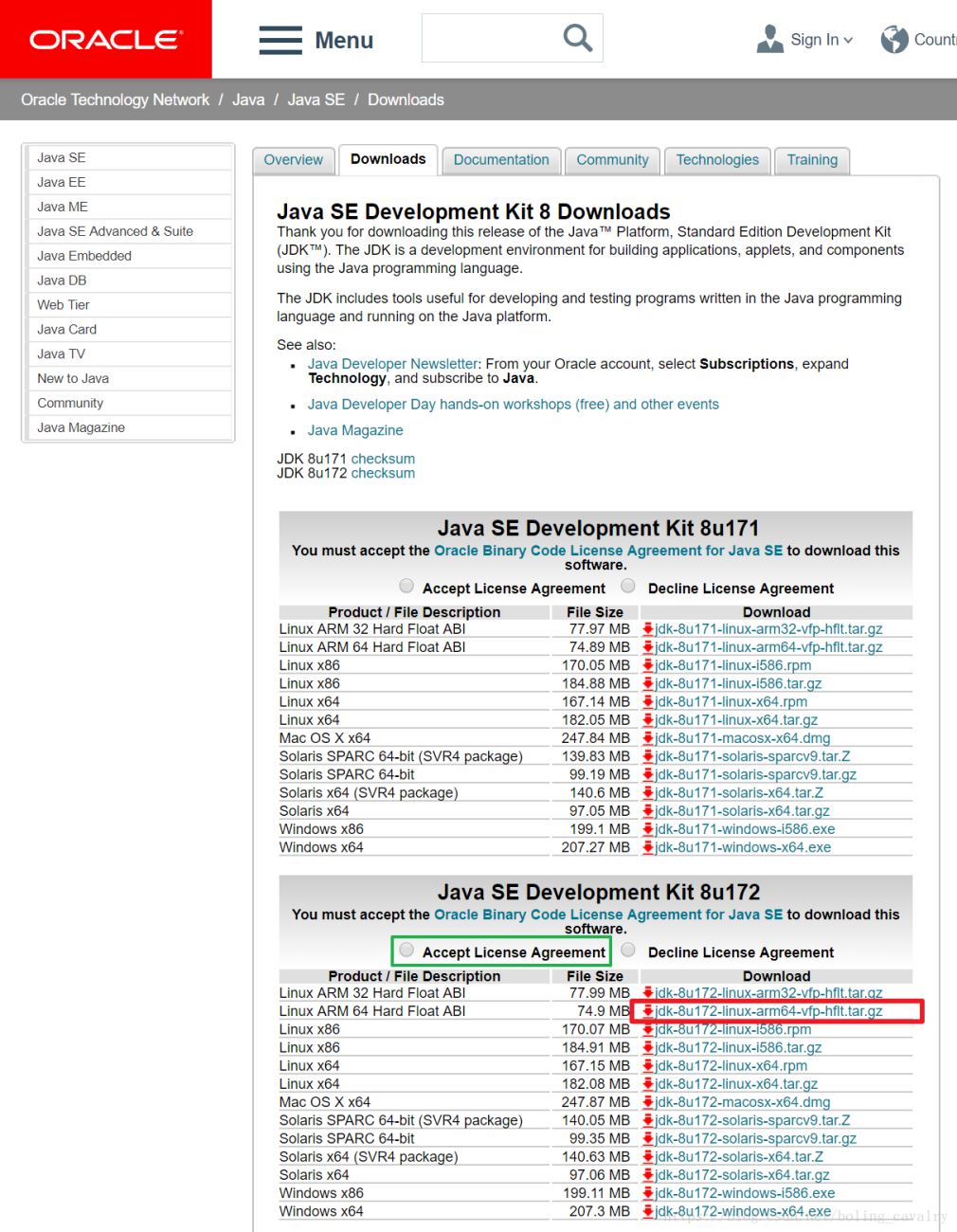
文件下載完畢后,在SecureCRT上執(zhí)行rz命令,將文件下載到樹莓派��;在SecureCTR上執(zhí)行命令tar -zxvf jdk-8u172-linux-arm64-vfp-hflt.tar.gz�,解壓文件;將解壓后的文件夾移動到/usr/local目錄下:mv jdk1.8.0_172 /usr/local/��;打開文件/etc/profile��,添加以下內(nèi)容:
export JAVA_HOME=/usr/local/jdk1.8.0_172
export JRE_HOME=${JAVA_HOME}/jre
export CLASSPATH=.:${JAVA_HOME}/lib/dt.JAVA_HOME/lib/tools.jar:${JRE_HOME}/lib
export PATH=${JAVA_HOME}/bin:${PATH}
8. 使配置立即生效:source /etc/profile�;9. 查看當前java版本信息:java -version,可以看到如下基本內(nèi)容:```shellroot@raspberrypi:/usr/local/jdk1.8.0_172# java -versionjava version "1.8.0_172"Java(TM) SE Runtime Environment (build 1.8.0_172-b11)Java HotSpot(TM) 64-Bit Server VM (build 25.172-b11, mixed mode)```
至此��,樹莓派上安裝64位系統(tǒng)成功�,并且驗證成功����;
https://github.com/zq2599/blog_demos
總結(jié)
到此這篇關(guān)于樹莓派3B+安裝64位ubuntu系統(tǒng)和docker工具的操作步驟詳解的文章就介紹到這了,更多相關(guān)樹莓派3Bubuntu系統(tǒng)和docker工具內(nèi)容請搜索腳本之家以前的文章或繼續(xù)瀏覽下面的相關(guān)文章希望大家以后多多支持腳本之家��!